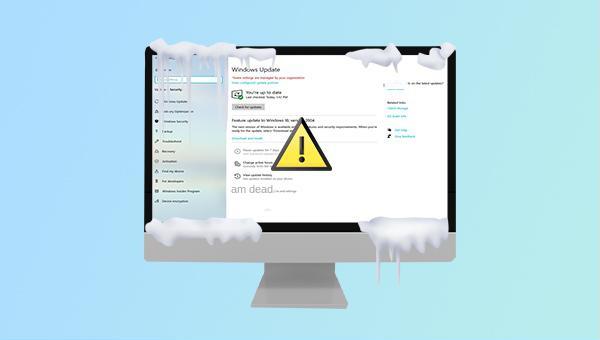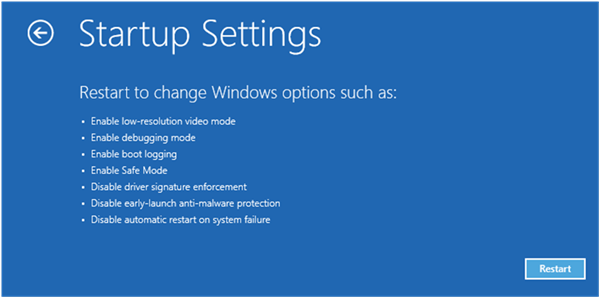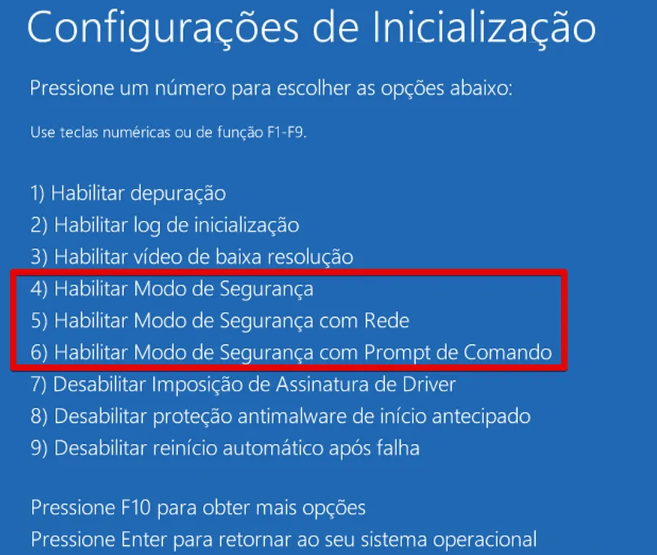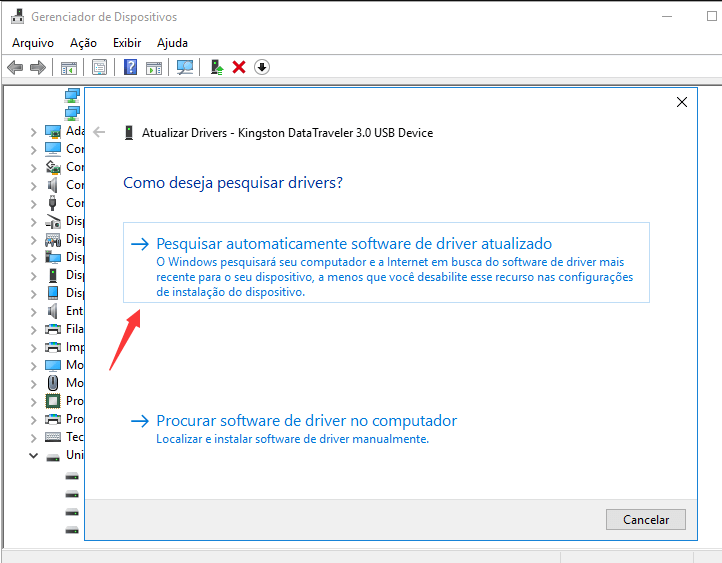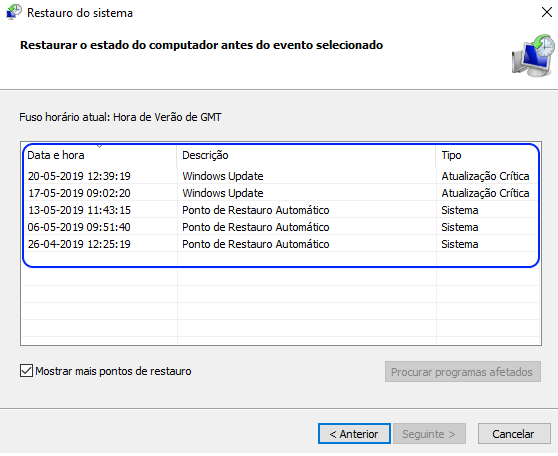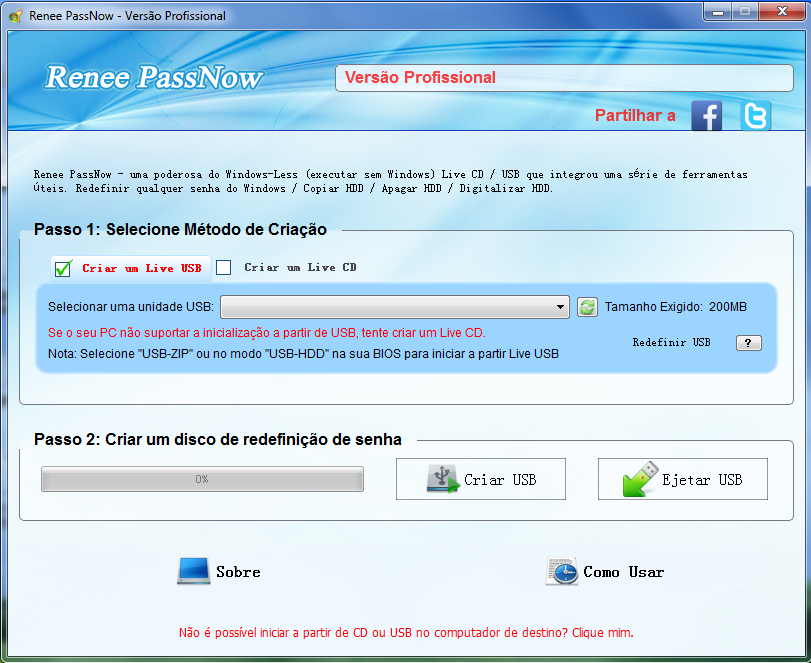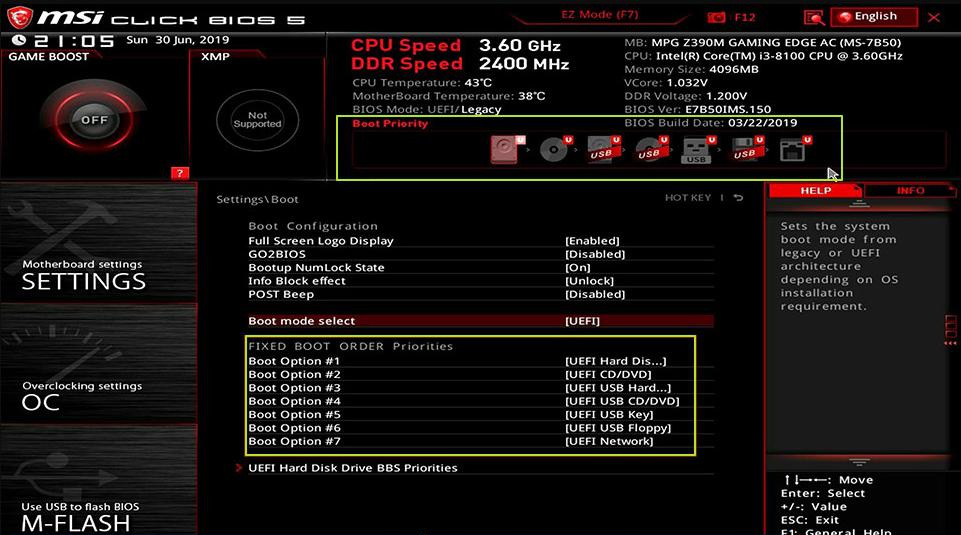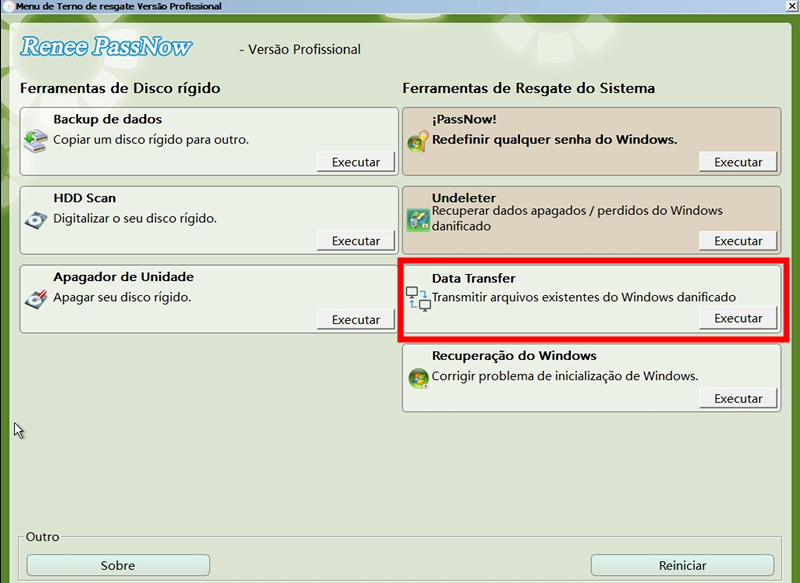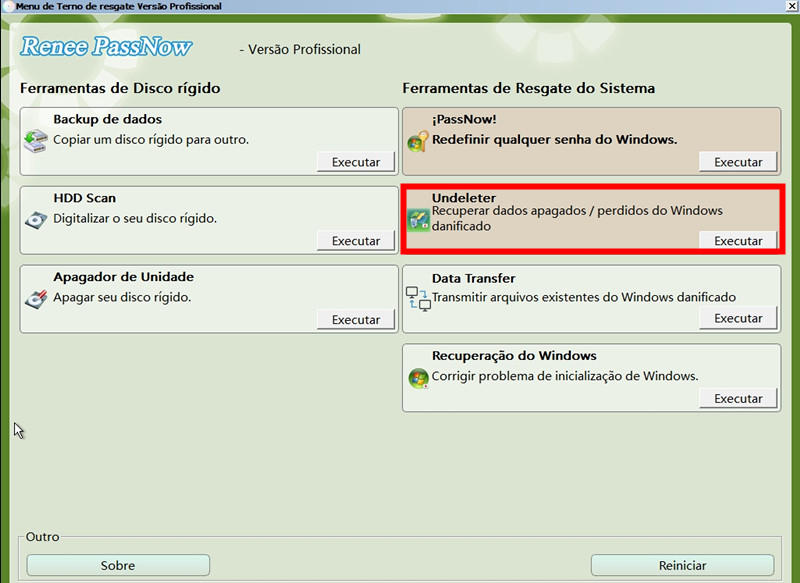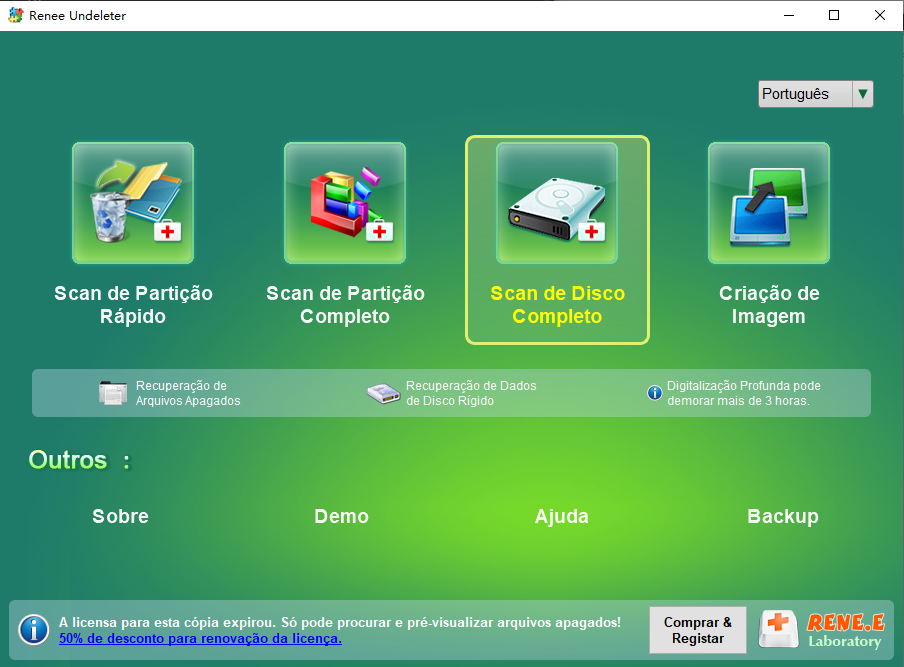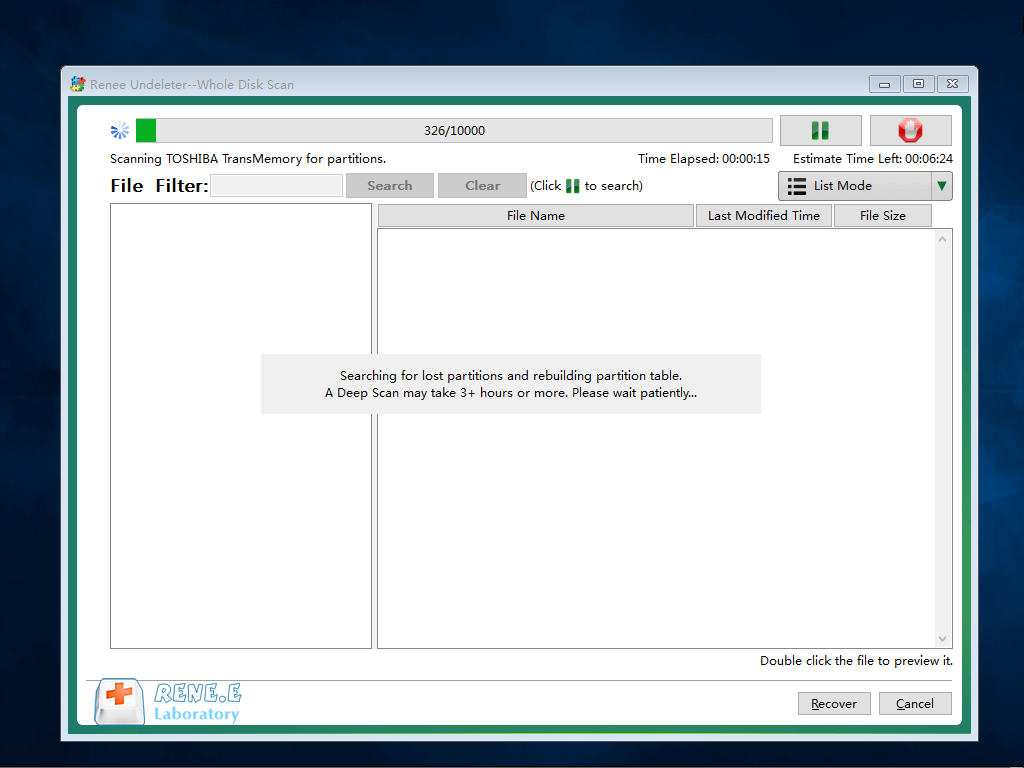Reiniciar o computador pode resolver vários problemas, incluindo travamentos após atualizações . Se você encontrar um travamento do Windows após uma atualização, tente segurar o botão de energia para forçar o desligamento e possivelmente resolver o problema. Alternativamente, se o computador estiver apenas parcialmente congelado e você ainda puder usar o mouse, clique no botão Iniciar no canto inferior esquerdo da barra de tarefas, depois em Energia e selecione Reiniciar .
Quando o Windows trava após uma atualização, pode ser devido a hardware ou drivers incompatíveis . Recomenda-se atualizar rapidamente o driver do dispositivo afetado (como o disco rígido ou outros dispositivos com ponto de exclamação ). Se não conseguir acessar o sistema normalmente, atualize o driver no modo de segurança .
Veja a seguir as etapas para atualizar o driver no modo de segurança (tomando a interface do sistema Windows 10 como exemplo):
Etapa 1: Entre no
ambiente de recuperação do Windows e, em seguida, no
modo de segurança . Pressione o botão de energia para ligar e, quando aparecer o logotipo de inicialização, pressione o botão de energia para forçar o desligamento. Repita este passo
três vezes para acessar o
ambiente de recuperação do Windows .
Etapa 2: Na tela “Escolha uma opção”, selecione Solução de Problemas > Opções Avançadas > Configurações de Inicialização > Reiniciar .
Etapa 3: Após reiniciar o dispositivo, você verá a opção de iniciar as configurações . Pressione as teclas numéricas para escolher o modo de segurança para entrar no Windows, por exemplo, pressione 4 para habilitar o modo de segurança.
Etapa 4: No modo de segurança, clique com o botão direito em Este Computador – Gerenciamento – Gerenciador de Dispositivos . Clique com o botão direito no disco ou outros dispositivos com um ponto de exclamação e selecione Atualizar driver .
Etapa 5: Selecione a opção Procurar automaticamente software de driver atualizado e siga as instruções para completar a atualização do driver do dispositivo. Após a atualização, reinicie o computador para verificar se o problema foi resolvido.
A Restauração do sistema pode restaurar o sistema para um estado que estava funcionando normalmente antes e pode ajudar a resolver o problema de congelamento após a atualização do Windows. As etapas específicas da operação são as seguintes:
Etapa 1: Quando o logotipo do computador aparecer na inicialização, pressione e segure o botão de energia para forçar o desligamento. Repita isso mais de 3 vezes para que o computador entre no ambiente de recuperação do Windows .
Etapa 2: Quando a tela exibir as opções, clique em Solução de Problemas – Opções Avançadas – Restauração do Sistema .
Etapa 3: Selecione um ponto de restauração recente anterior ao erro, clique em Seguinte e aguarde a conclusão do processo.
TipsSe a Proteção do Sistema não estiver habilitada e um ponto de restauração não tiver sido criado anteriormente, a Restauração do Sistema pode não resolver o problema. Nesse caso, você pode optar por reinstalar o sistema. No entanto, é aconselhável tentar inicializar o computador e transferir arquivos importantes antes de prosseguir com a reinstalação.