USB Inicializável Duplicado: Como Fazer de Forma Eficiente
- Início
- Suporte
- Dicas de Backup de Dados
- USB Inicializável Duplicado: Como Fazer de Forma Eficiente
Resumo
Aprenda a duplicar um pendrive bootável no Windows utilizando diversas ferramentas como Renee Becca, dcfldd, DD for Windows e Minitool Partition Free. Este guia também aborda a solução de problemas comuns durante o processo de clonagem.
Tabela de conteúdo
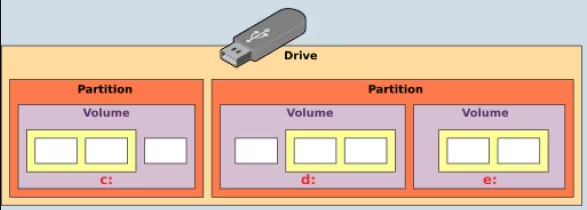
- Alta compatibilidade com uma ampla variedade de sistemas e carregadores de inicialização.
- Capacidade de suportar várias partições.
- Reconhecido e inicializável pela maioria dos sistemas operacionais modernos.
Cons:
- Requer mais etapas e ferramentas, como o Rufus ou o UNetbootin, para ser criado.
- A solução de problemas pode ser mais difícil se surgirem problemas durante o processo de criação.

Alinhamento Automático 4K Alinhamento automático de 4K para melhorar o desempenho do SSD.
Suporte GPT e MBR Ao migrar o sistema, corresponda automaticamente ao formato de partição apropriado para o SSD.
Suporta FAT/NTFS Diferentes formatos de sistema de arquivos podem ser migrados.
Backup rápido Velocidade de backup de até 3.000 MB/min.
Solução de backup abrangente Suporta migração de sistema/backup de sistema/backup de partição/backup de disco rígido/backup de arquivo/clonagem de disco.
Alinhamento Automático 4K Alinhamento automático de 4K para melhorar o desempenho do SSD.
Suporte GPT e MBR Ao migrar o sistema, corresponda automaticamente ao formato de partição apropriado para o SSD.
Suporta FAT/NTFS Diferentes formatos de sistema de arquivos podem ser migrados.
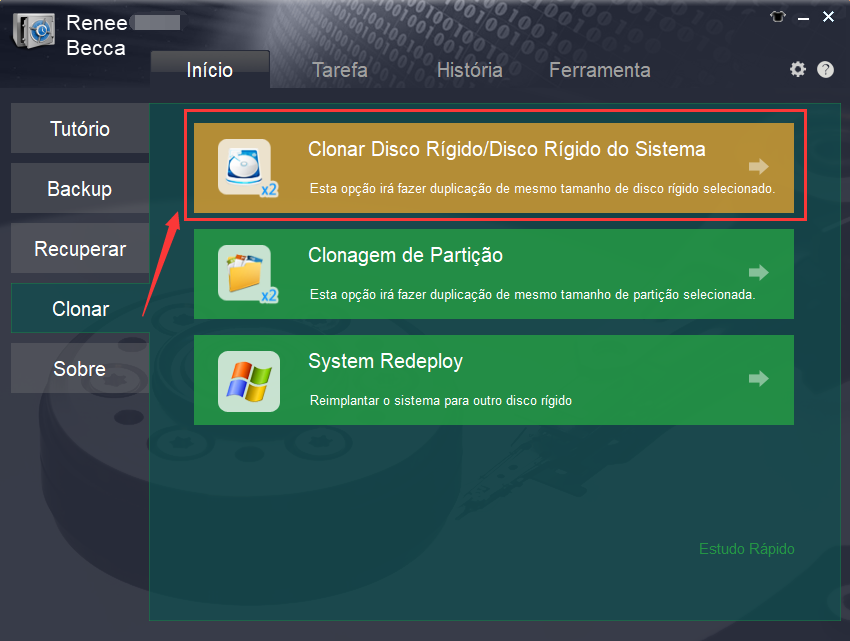
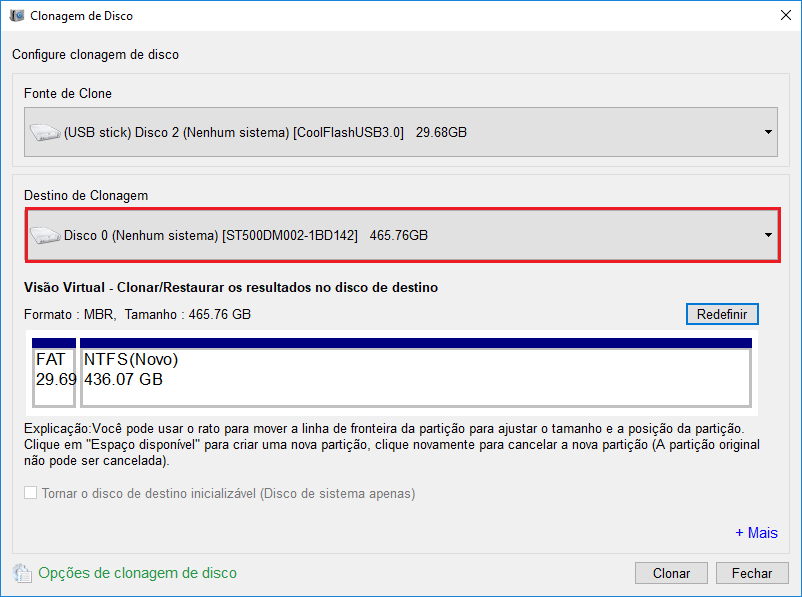
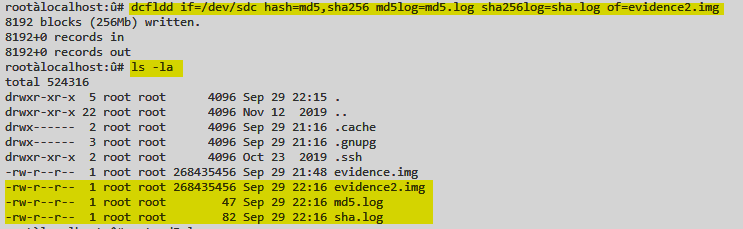
dcfldd do repositório oficial.yum install dcfldd
apt-get install -y dcfldd
lsblk
sudo dcfldd if=/dev/sdb of=/dev/sdc
sudo dcfldd if=/dev/sdb hash=md5 hashwindow=128M
- Recursos aprimorados de verificação de dados com vários algoritmos de hash
- Capacidade de realizar conversão de dados em tempo real
- Suporta a divisão da saída em partes para um melhor gerenciamento de dados
- Exibe informações de progresso durante o processo de clonagem
Cons:
- Não é adequado para iniciantes e é mais apropriado para especialistas familiarizados com os comandos do Linux
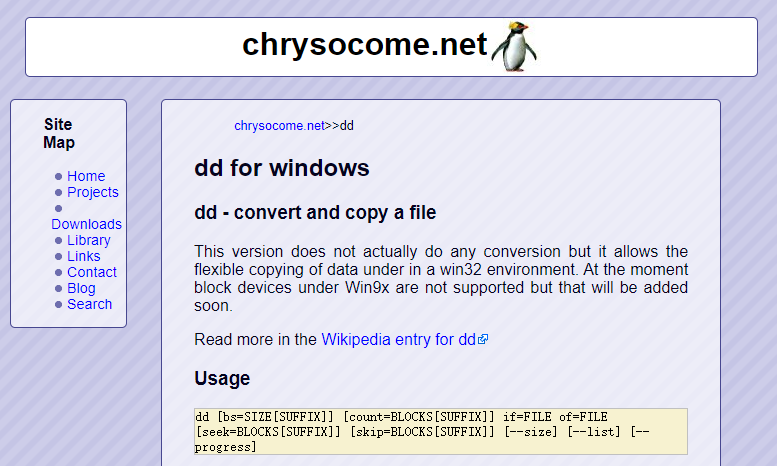

diskpart
list disk
dd if=\.\PhysicalDriveX of=\.\PhysicalDriveY bs=4M
- Maior controle e precisão sobre o processo de clonagem devido à sua interface de linha de comando.
- Oferece suporte a vários métodos de conversão de dados e a diferentes sistemas de arquivos.
- Capaz de criar cópias exatas de discos em nível de byte.
Cons:
- A interface de linha de comando pode ser assustadora para alguns usuários.
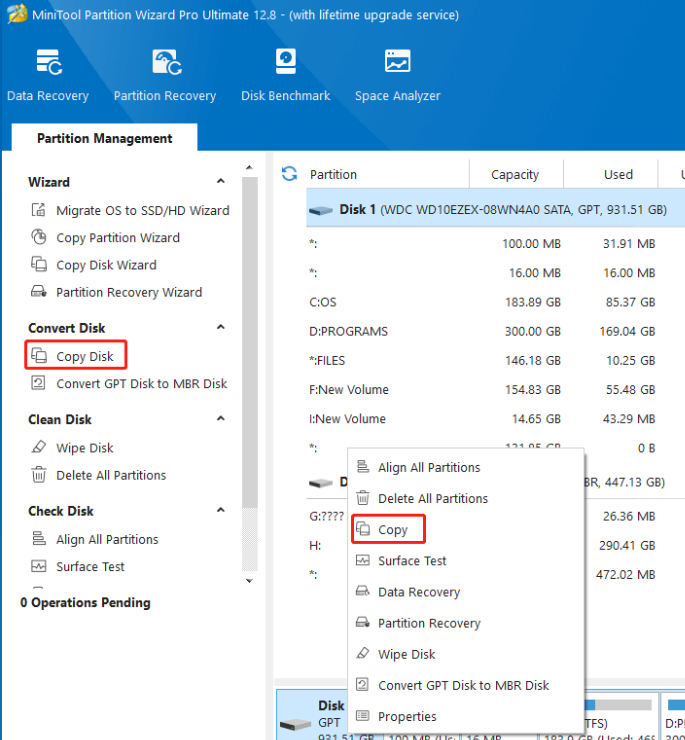
lsusb ou fdisk -l.lsblk
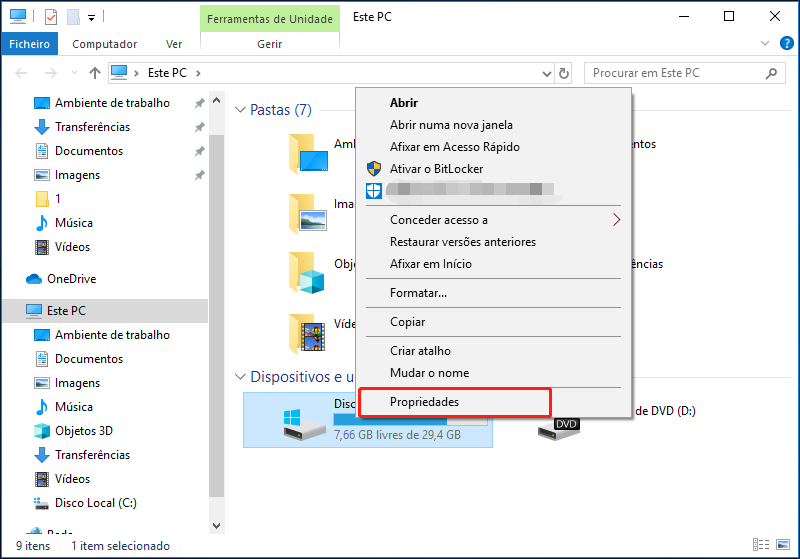
Link relacionado :
Clonar Disco Flash: Ferramentas e Técnicas Essenciais
21-07-2024
Pedro : Descubra as ferramentas e métodos essenciais para clonar um pendrive de forma eficaz. Nosso guia completo aborda a...
Soluções definitivas para a redefinição do PIN do laptop Dell
03-04-2024
Luísa : Está com dificuldades para resetar o PIN do seu laptop Dell? Aqui é o lugar certo. Neste artigo,...



