Como Resolver a Pasta Continua Sendo Revertida para Somente Leitura?
- Início
- Suporte
- Dicas de Backup de Dados
- Como Resolver a Pasta Continua Sendo Revertida para Somente Leitura?
Resumo
Explore nossas soluções especializadas para resolver de forma eficaz o problema recorrente de "pasta voltando para somente leitura" e obtenha controle total sobre seus dados.
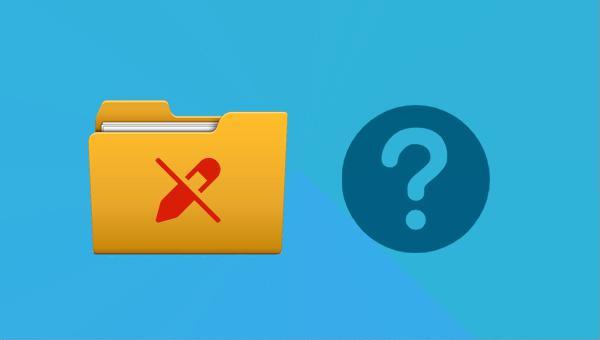
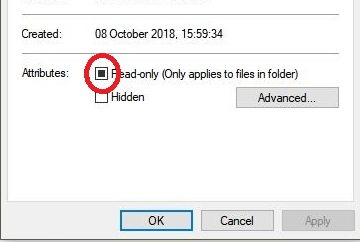

Velocidade de backup rápida a velocidade de backup pode atingir 3,000 MB/mim.
Suporta vários cartões SD Suporta cartão SD, cartão SDHC, backup de dados do cartão SDXC.
Tecnologia de backup de modo incremental / diferencial analisa automaticamente as diferenças entre arquivos originais e arquivos de backup, para que economize o espaço de disco.
Vários esquemas de backup Suporta backup do sistema/backup de partição/backup de disco rígido/backup de arquivo/clonagem de disco
Fácil de usar Os novatos também podem começar rapidamente.
Velocidade de backup rápida 3.000 MB /min
Suporta vários cartões SD Suporta cartão SD, cartão SDHC, backup de dados do cartão SDXC.
Backup de modo incremental / diferencial economize o espaço de disco.
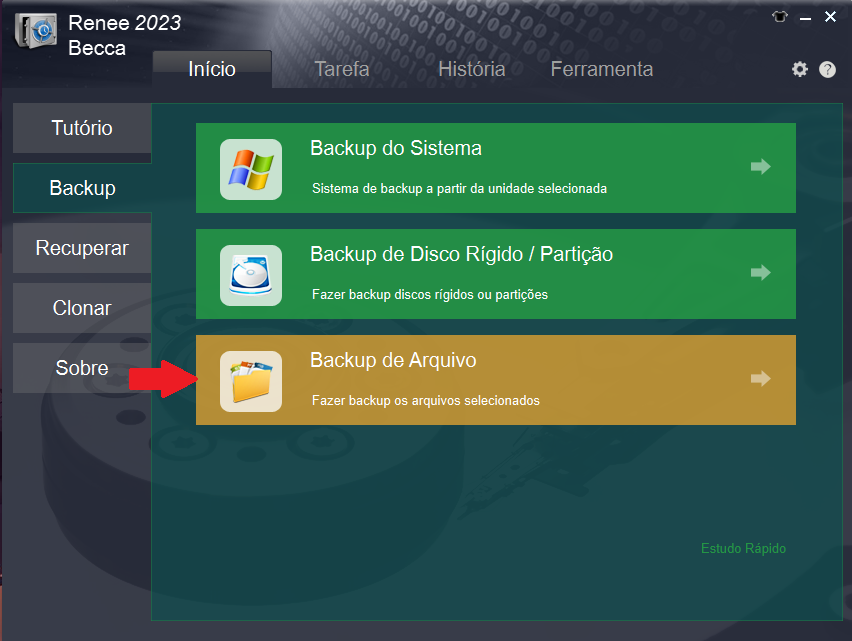
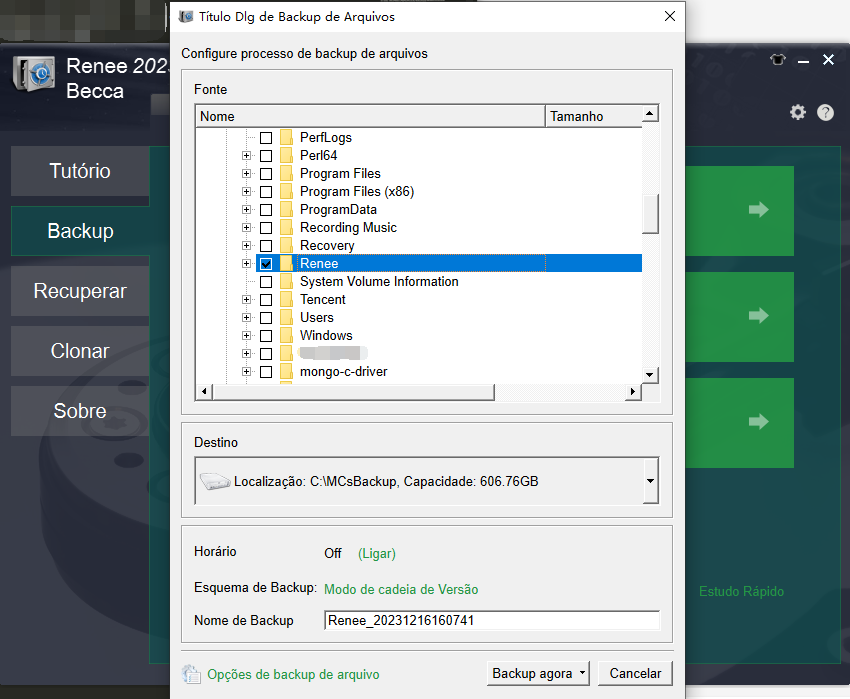
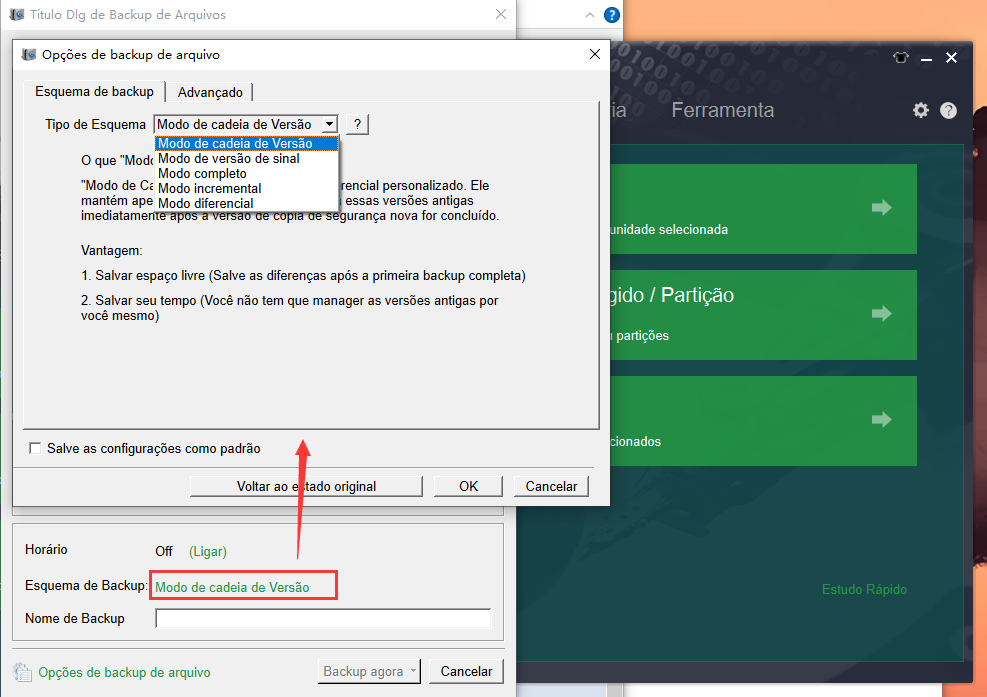
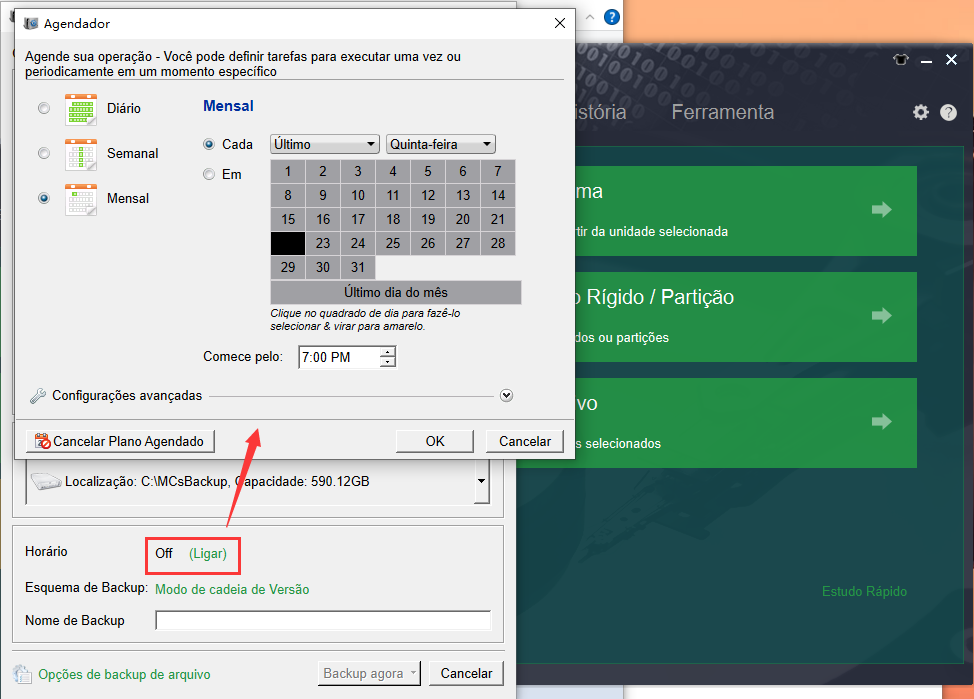
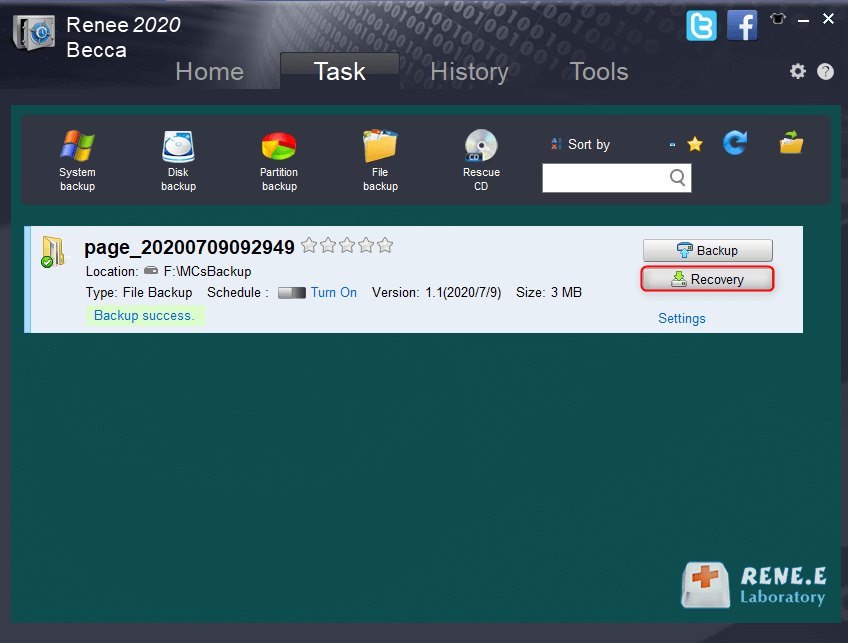
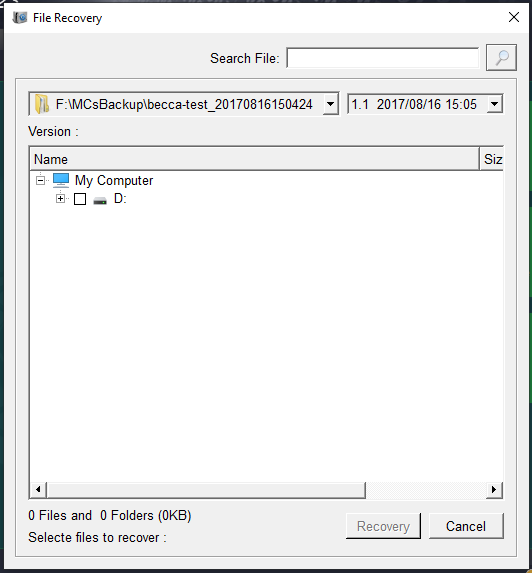
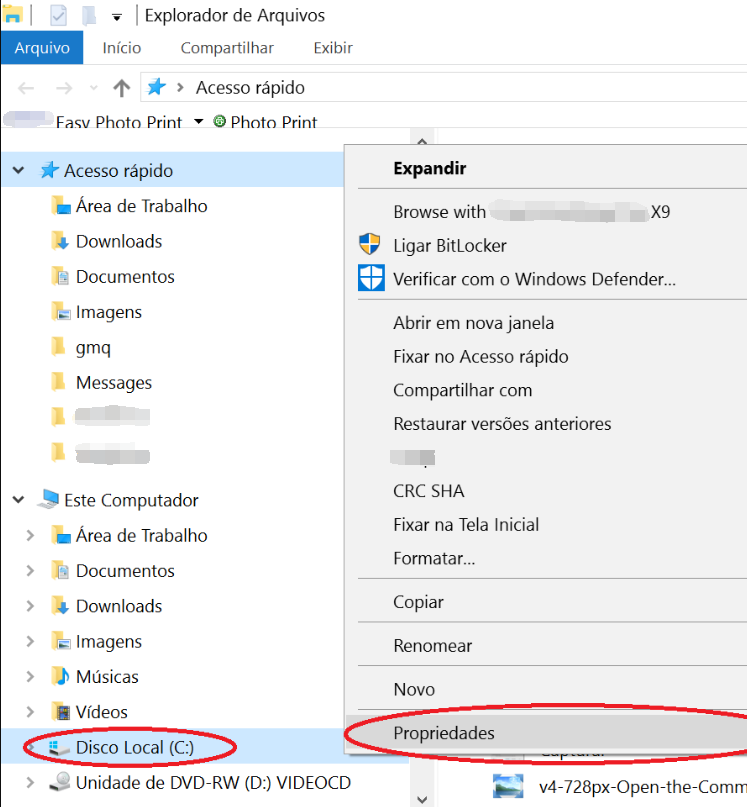
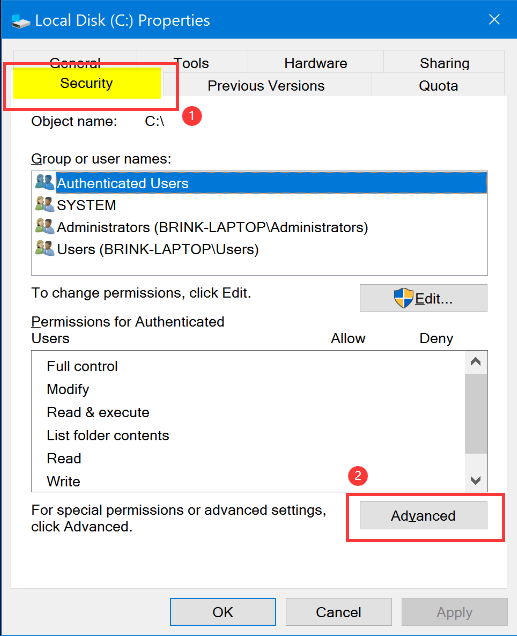
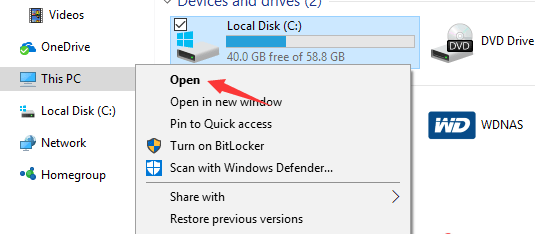
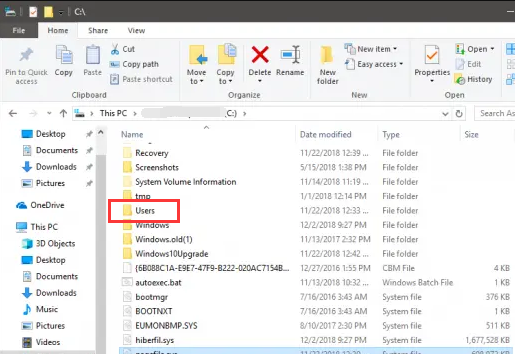

attrib -r +s C:\example na janela do prompt de comando para remover o atributo de somente leitura da pasta. Em seguida, tente acessar a pasta para verificar se o problema foi resolvido.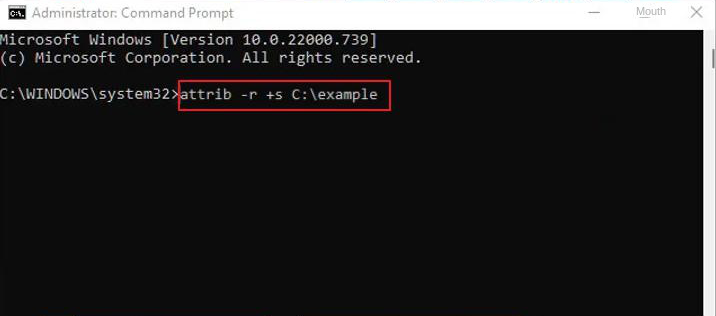
SFC ou DISM no seu sistema. O SFC verifica e repara arquivos do sistema Windows, substituindo automaticamente quaisquer arquivos modificados ou corrompidos. O DISM é uma ferramenta de diagnóstico para detectar e reparar arquivos corrompidos em imagens do sistema Windows.
SFC /scannow e pressione Enter . O System File Checker realizará uma varredura e corrigirá arquivos de sistema com problemas. Se o problema persistir, continue para o próximo passo.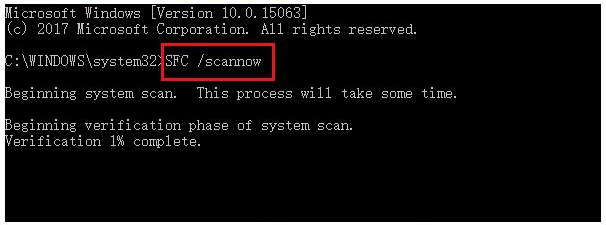
Dism /Online /Cleanup-Image /RestoreHealth no Prompt de Comando e pressione Enter para reparar arquivos do sistema corrompidos . Após a execução do comando, reinicie o computador e verifique se o problema foi resolvido.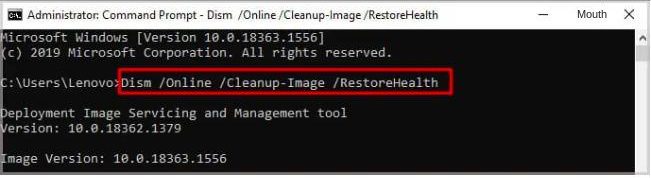
Link relacionado :
O que é Found.000: Descubra a Pasta Misteriosa no Windows 10/11
28-08-2024
Ana : A pasta Found.000 em sistemas Windows é criada durante um processo de verificação de disco quando o sistema...
Pasta Desapareceu no Windows 10? Veja Como Recuperar!
17-08-2024
Ana : Descubra como recuperar uma pasta desaparecida no Windows 10 com nossas soluções intuitivas. Identifique as causas do problema...
Como limpar com segurança a pasta WinSxS?
06-12-2023
Luísa : No uso de um computador, percebe-se a redução do espaço de armazenamento devido ao acúmulo de arquivos, incluindo...
Como proteger a senha da pasta no Windows 10
28-05-2021
Pedro : Para a maioria dos usuários de PC, as pastas de proteção por senha no Windows 10 podem melhorar...



