Contratar Redefinição de Senha do Windows 10: Hiren’s BootCD ou Renee PassNow?
- Início
- Suporte
- Dicas de Resgate do Sistema
- Contratar Redefinição de Senha do Windows 10: Hiren’s BootCD ou Renee PassNow?
Resumo
Hiren's BootCD é uma solução robusta para redefinir senhas do Windows 10. Ele inclui o Offline NT Password & Registry Editor e o reconhecimento facial do Windows Hello, tornando-o extremamente eficaz para a recuperação de senhas.
Tabela de conteúdo
| Nome da ferramenta de redefinição de senha | Características | Com interface gráfica |
|---|---|---|
| Edição de senha NT (NTPWEdit) | Modifique as senhas das contas de usuário do Windows diretamente editando o banco de dados SAM/redefinindo a senha/habilitando/desabilitando a conta | Sim |
| Renovação de senha | Crie uma conta de usuário temporária com privilégios de administrador/altere a senha de qualquer conta de usuário | Nenhum |
| Portão das janelas | Crie uma nova conta de usuário com privilégios de administrador para ignorar a senha original | Nenhum |
| Desbloqueador de login do Windows | Suporte a contas de usuários locais e de domínio/redefinição de senhas/desbloqueio de contas desabilitadas/habilitação de contas ocultas | Nenhum |
Quando o menu do Hiren’s BootCD aparecer, use as setas para navegar e selecione “Mini Windows XP.” Pressione Enter para iniciar o Mini Windows XP .
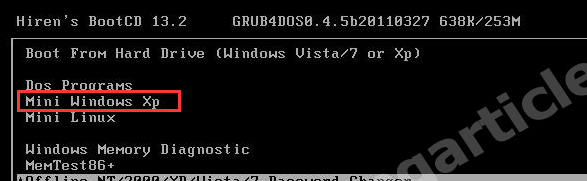
NTPWEdit. No Program Launcher , navegue até Passwords / Keys , Windows Login , e clique em NTPWEdit (Reset Xp/Vista/7 User Password) para iniciar a ferramenta NTPWEdit.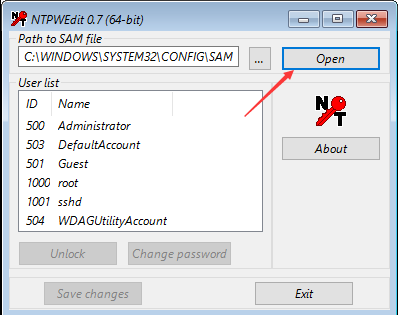
Clique em “Alterar senha” para redefinir a senha. Para remover a senha, deixe os campos em branco. Para alterá-la, insira a nova senha em ambos os campos .
Salve as alterações clicando em OK . Em seguida, clique em Salvar alterações e Sair na janela NTPWEdit para fechá-la.
Hiren's BootCD Program Launcher.Por fim, clique em Iniciar , Desligar e selecione Reiniciar para reiniciar o computador sem o Hiren’s BootCD . Remova a unidade USB.
Após reiniciar o computador, você poderá fazer login no Windows 11 sem senha ou com a nova senha definida usando o Hiren’s BootCD .
Renee PassNow oferece uma interface amigável e diversos recursos voltados para a recuperação de senhas . Este software permite redefinir senhas , criar uma nova conta de administrador , ignorar a tela de login e recuperar dados de sistemas Windows que não inicializam.
Veja como redefinir a senha do Windows 10 com o Renee PassNow:

Redefinir a senha de Windows pode redefinir ou remover a senha com três passos.
Arquivos de resgate pode restaurar os arquivos sem executar sistema Windows.
Transmissão rápida pode transferir os arquivos sem executar sistema Windows.
Falha de reparar inicialização de Windows pode reparar vários problemas de falha de inicialização de Windows.
Apagar o disco com seguro apagar os dados de disco totalmente, não se preocupe para os restaurar.
Redefinir a senha de Windows redefinir ou remover a senha com três passos.
Arquivos de resgate pode restaurar os arquivos sem executar sistema Windows.
Transmissão rápida pode transferir os arquivos sem executar sistema Windows.
Execute o Renee PassNow e insira um pen drive USB ou um CD/DVD virgem no computador. Selecione a opção para criar uma mídia bootável. Siga as instruções na tela para concluir o processo.

Insira o USB ou CD/DVD bootável no computador Windows bloqueado. Reinicie o computador e entre nas configurações do BIOS pressionando a tecla apropriada (consulte a tabela abaixo). Configure a ordem de inicialização para priorizar a mídia bootável.
| Nome do BIOS | Entre no método do menu de inicialização |
|---|---|
| ASRock | DEL ou F2 |
| Asus | DEL ou F2 para PCs/ DEL ou F2 para placas-mãe |
| Acer | DEL ou F2 |
| Dell | F12 ou F2 |
| SEC | DEL |
| Gigabyte/Aorus | DEL ou F2 |
| Lenovo (laptops de consumo) | F2 ou Fn + F2 |
| Lenovo (computadores de mesa) | F1 |
| Lenovo (ThinkPads) | Digite então F1 |
| MSI | DEL |
| Tablets Microsoft Surface | Pressione e segure os botões liga / desliga e aumente o volume |
| Computador de origem | F2 |
| Samsung | F2 |
| Toshiba | F2 |
| Zotac | DEL |
| HP | Esc/ F9 para \`Menu de inicialização\`/ Esc/ F10/ Guia de armazenamento/ Ordem de inicialização/ Fontes de inicialização legadas |
| INTEL | F10 |

Após iniciar com sucesso a partir da mídia inicializável, o Renee PassNow será carregado. Selecione a função ” PassNow! ” após a inicialização a partir do disco de redefinição de senha do Windows recém-criado.
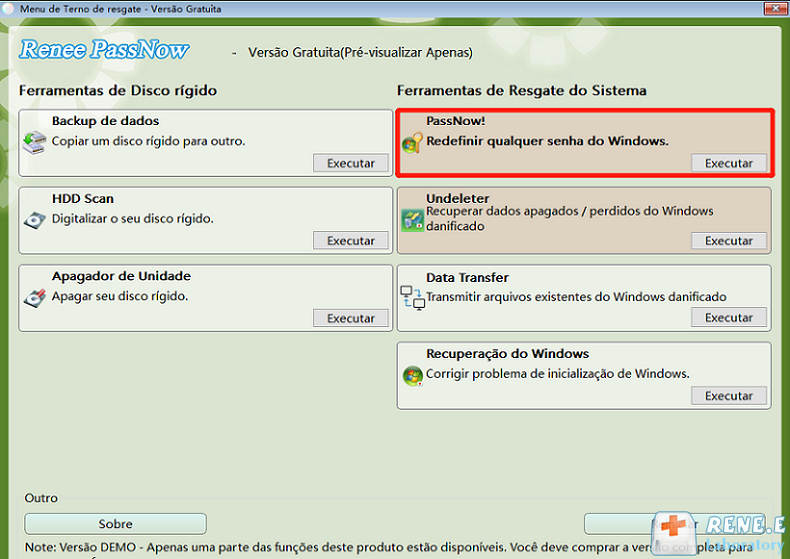
Escolha a conta de usuário para a qual deseja redefinir a senha. Em seguida, clique no botão “Redefinir” . O Renee PassNow removerá ou redefinirá a senha para a conta de usuário selecionada.

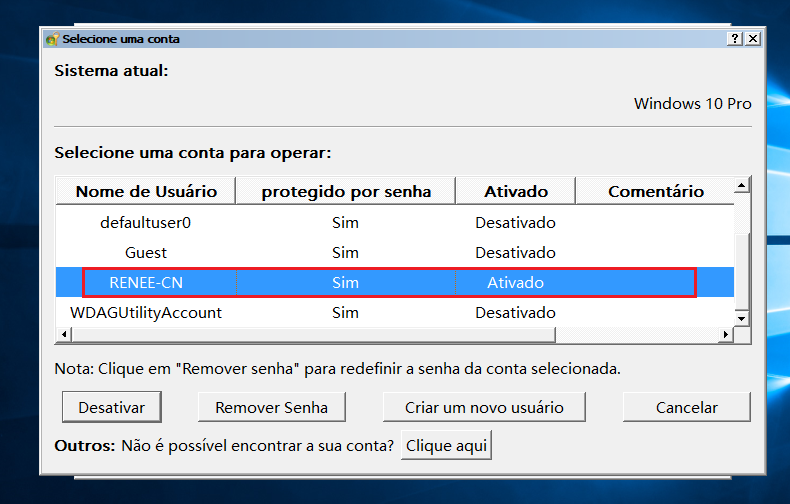
| Nome do método de redefinição de senha | Características | Precisa usar script de console |
|---|---|---|
| Disco de instalação do Windows | Substitua utilman.exe pelo executável do prompt de comando/ limpe a senha do usuário/ faça login sem digitar uma senha | Sim/complicado |
| Renee PassAgora | Ferramenta abrangente de recuperação de senha/redefinição de senhas de contas locais e da Microsoft/interface intuitiva/instruções passo a passo | Não |
| Substituir programa Sticky Key | Substituir o novo Sticky Key pelo novo prompt de comando/ acessar o prompt de comando durante a tela de login/ redefinir senhas de contas de usuários ou criar novos usuários | Sim/complicado |
| Ophcrack | Programa de recuperação de senha usando tabelas de arco-íris/ eficaz para senhas simples e complexas/ gratuito para uso/ suporte diferentes versões do Windows | Não |
| Editor de senha NT offline (Chntpw) | Redefinir senhas do Windows criando uma unidade USB inicializável/ requer familiaridade com interfaces de linha de comando e entrada manual | Sim |

Velocidade de backup rápida a velocidade de backup pode atingir 3,000 MB/mim.
Solução de backup abrangente suporta migração de sistema/backup de sistema/backup de partição/backup de disco rígido/backup de arquivo/clone de disco rígido.
Tecnologia de backup de modo incremental / diferencial analisa automaticamente as diferenças entre arquivos originais e arquivos de backup, para que economize o espaço de disco.
Suporta tecnologia de backup de sombra VSS ao fazer o backup de todo o sistema, você ainda pode navegar na web.
Alta aplicabilidade suporta todos os tipos de arquivos e dispositivos de armazenamento.
Velocidade de backup rápida 3.000 MB /min
Solução de backup abrangente backup de sistema / partição / disco rígido/ arquivo.
Backup de modo incremental / diferencial economize o espaço de disco.
Baixar GrátisBaixar GrátisJá 2000 pessoas baixaram!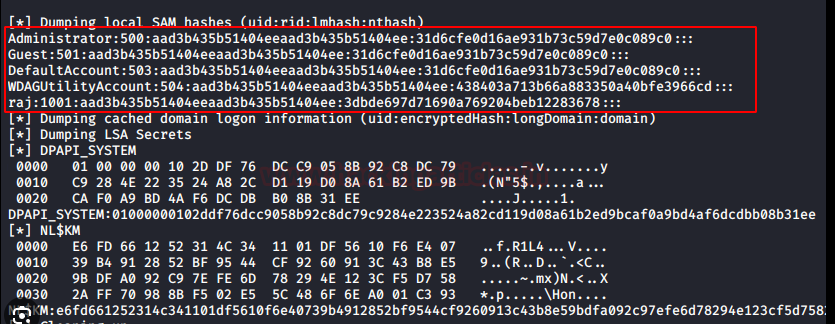
As senhas armazenadas no arquivo SAM são hashadas usando algoritmos específicos, como LM hash ou NTLM hash . O LM hash , embora menos seguro, divide a senha em dois blocos de sete caracteres e encripta cada bloco. Ele é vulnerável a ataques de força bruta e dicionário . Por outro lado, o NTLM hash é mais seguro, pois suporta caracteres maiúsculos e minúsculos, emprega algoritmos de criptografia mais fortes como MD4 ou MD5 e usa um mecanismo de desafio-resposta para autenticação.
Para aumentar a segurança do arquivo SAM , a Microsoft introduziu a função SYSKEY no Windows NT 4.0. O SYSKEY criptografa a cópia do arquivo SAM no disco, dificultando a quebra de senha offline. No entanto, a partir do Windows 10 versão 1709 , o SYSKEY foi removido devido a preocupações de segurança e uso indevido por atores maliciosos.
Link relacionado :
USB para Redefinir Senha do Windows 7: Métodos Fáceis e Eficazes
02-08-2024
Luísa : Não fique preso fora do seu computador com Windows 7. Aprenda como criar um pendrive que pode redefinir...
Programa para Quebrar Senha do Windows 10 - Desbloqueie Seu PC em Minutos
29-07-2024
Ana : Desbloqueie sua conta do Windows 10 com facilidade e eficiência usando essas ferramentas selecionadas para recuperação de senha....
Como localizar e usar sua chave de recuperação do BitLocker para redefinir senha do Windows
24-07-2024
Ana : O BitLocker é uma tecnologia de criptografia do Windows que protege seus dados ao criptografar sua unidade. Em...
Melhores Softwares Gratuitos de Gerenciamento de Senhas para PC
16-07-2024
Ana : Na era da informação, muitos cenários exigem senhas. Com tantas senhas para gerenciar, como podemos organizá-las de forma...



