A placa-mãe não reconhece o disco rígido: Solução Rápida!
- Início
- Suporte
- Dicas de Recuperação de Dados
- A placa-mãe não reconhece o disco rígido: Solução Rápida!
Resumo
Resolva o problema comum do Windows em que a placa-mãe não detecta o disco rígido seguindo nosso guia de solução de problemas simples. Além disso, descubra técnicas confiáveis para recuperar quaisquer dados que possam ter sido perdidos devido a esses erros.

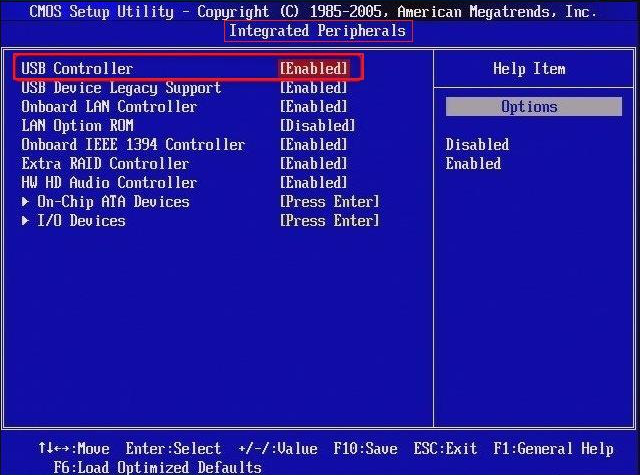
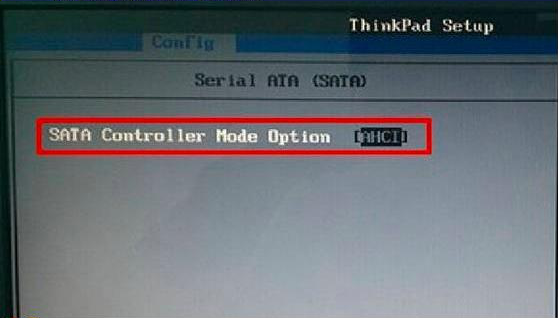
devmgmt.msc e clique em OK para abrir o Gerenciador de Dispositivos .

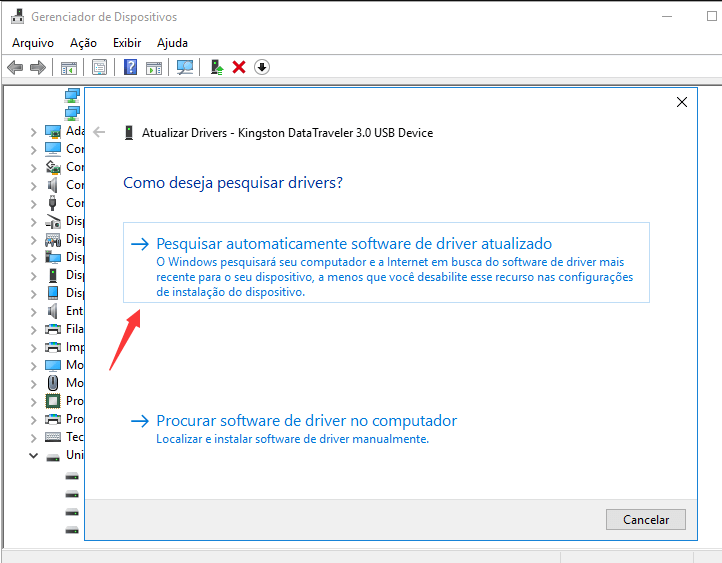

Poderosa função de recuperação possa recuperar dados ainda que existam muitos setores defeituosos em dispositivos.
Suporta muitos dispositivos cartões SD, SDHC, SDXC, pendrives, discos rígidos, computadores, etc.
Pode recuperar muitos tipos de arquivos imagens, vídeos, áudios, arquivos, emails, etc.
Operações fáceis recupera arquivos com 3 passos, e suporta pré
Modos diversos de recuperação recuperação de arquivo / formatação / partição.
Poderosa função de recuperação possa recuperar dados dos setores defeituosos
Suporta muitos dispositivos cartões SD, pendrives, discos rígidos, computadores, etc.
Operações fáceis recupera arquivos com 3 passos.
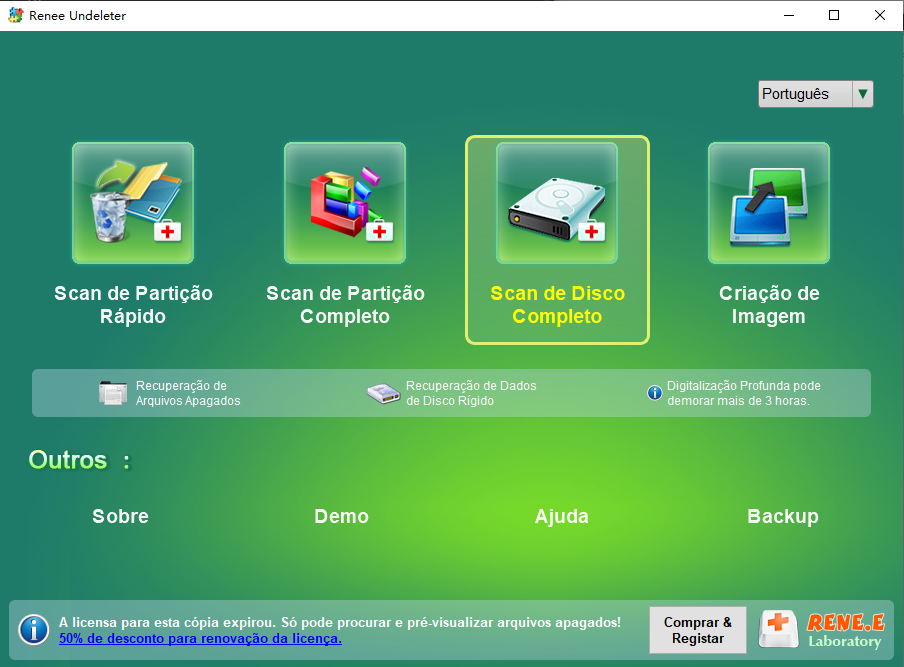
- Scan de Partição Rapido: Recupera arquivos deletados acidentalmente ou esvaziados da lixeira .
- Scan de Partição Completo: Restaura arquivos de partições inacessíveis ou formatadas .
- Scan de Disco Completo: Analisa informações de partição para uma verificação abrangente do disco .
- Criação de Imagem: Gera uma imagem espelho da partição para fins de backup .
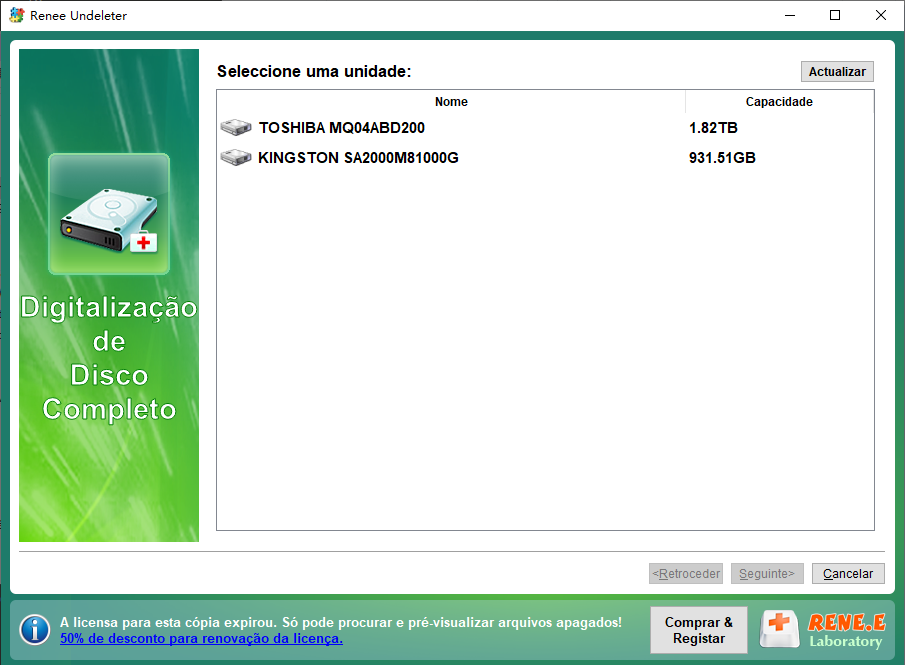

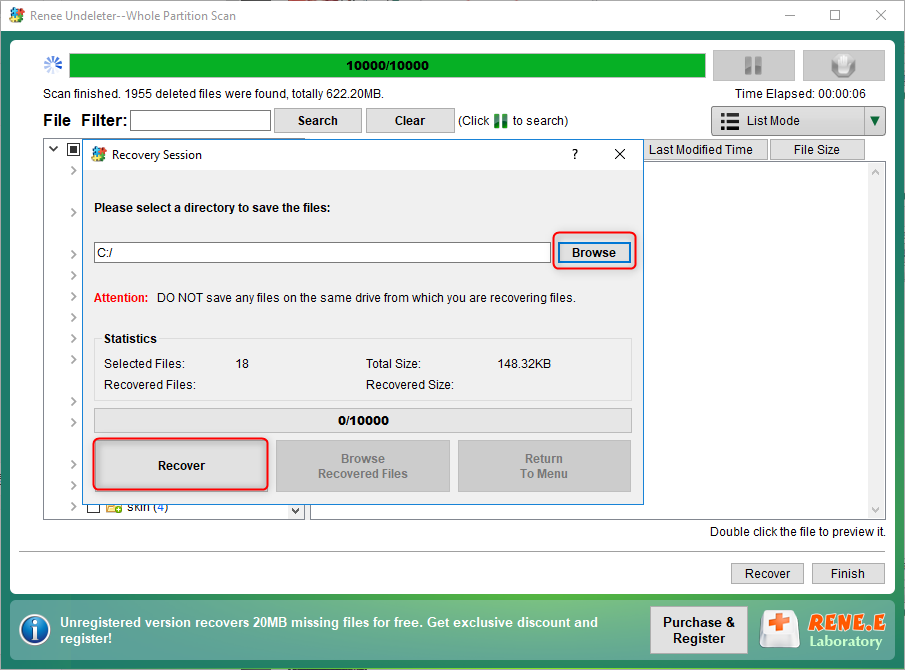
Link relacionado :
Disco Rígido Não Detectado na BIOS? Veja Como Resolver!
05-08-2024
Luísa : Aprenda a resolver o problema "disco rígido não detectado na BIOS". Explore as possíveis causas e soluções avançadas.
Como corrigir o erro “Sistema operacional não encontrado” no Windows?
11-03-2024
Pedro : Alguns usuários têm relatado que, ao ligarem seus PCs com Windows, se deparam com a mensagem de erro...
[Para iniciante] HD não reconhece ou não lê dados no win 10 / 8 / 7
24-06-2019
Pedro : O novo SSD ou HD não reconhece? O PC não reconhece mais o disco rígido ou não consegue...
[Tutorial perfeito] HD externo não aparece no Win 10 / 8 / 7
23-07-2020
Luísa : Seu computador não consegue detectar HD externo após o login? Como salvar dados? Neste artigo, você aprenderá maneiras...



