Partição de Discos Rígidos Mac: Guia Rápido e Fácil
- Início
- Suporte
- Dicas de Recuperação de Dados
- Partição de Discos Rígidos Mac: Guia Rápido e Fácil
Resumo
Aprenda a particionar discos rígidos no Mac, crie múltiplos volumes APFS com facilidade e descubra os benefícios com o nosso guia simples.
Tabela de conteúdo
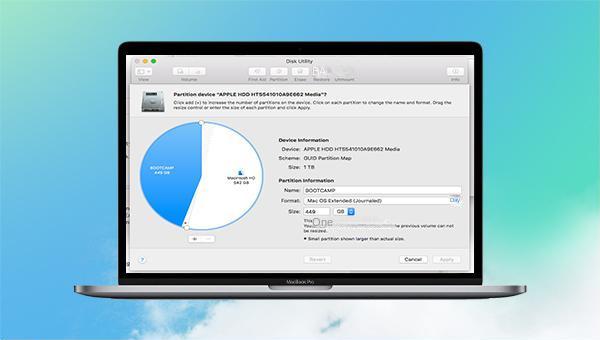
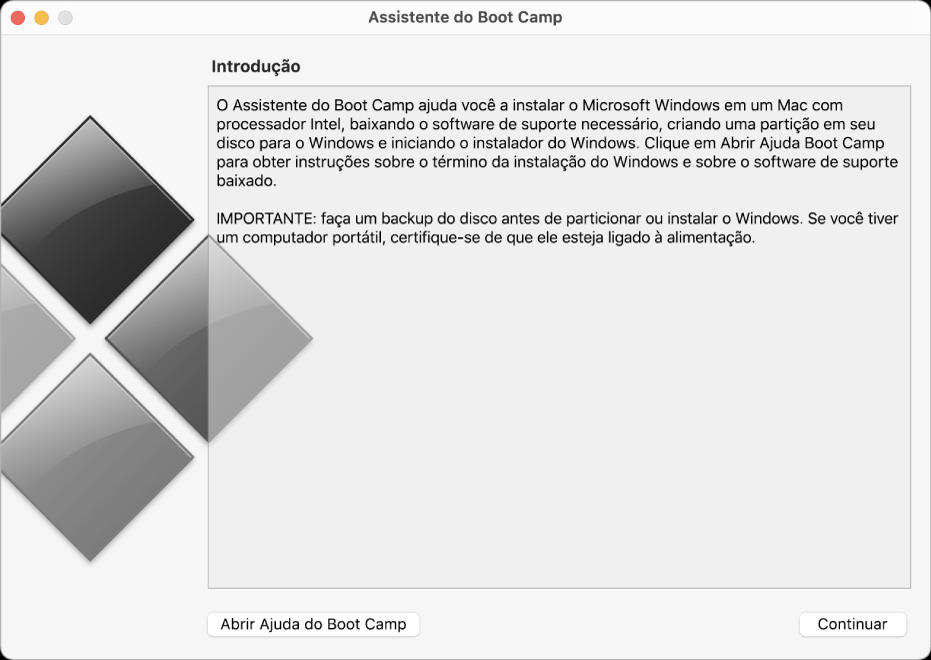
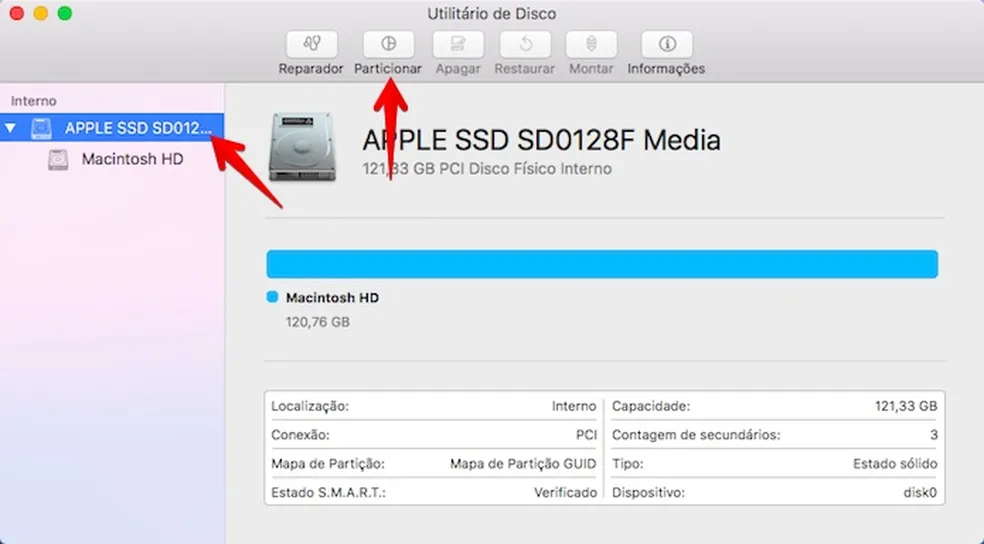
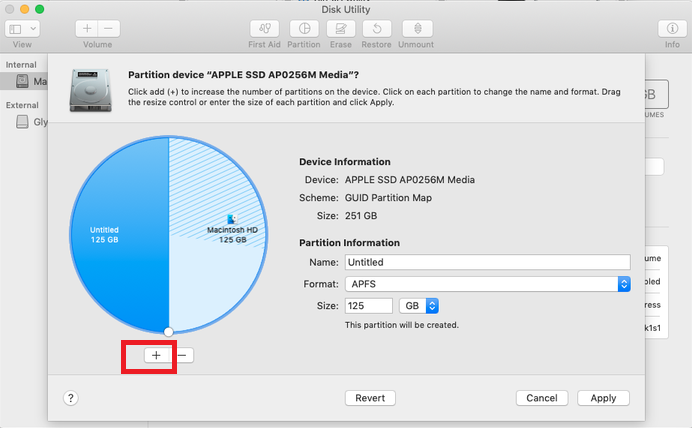
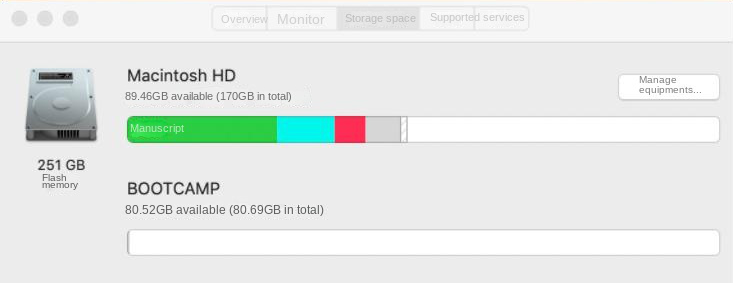

Fácil de utilizar conclua a operação com passos simples.
Três modo de recuperação recuperação de arquivo/partição rápida/partição completa.
Tipos de arquivo recuperados imagem, vídeo, áudio, documento, e
Criação de imagem crie uma imagem de partição para ler partições e backups rapidamente.
Sistemas suportados Windows 10, 8.1, 8, 7, Vista, XP, 2000 e Mac OS X10.6, 10.7, 10.8, etc.
Fácil de utilizar conclua a operação com passos simples.
Três modo de recuperação recuperação de arquivo/partição rápida/partição completa.
Tipos de arquivo recuperados imagem, vídeo, áudio, documento, e
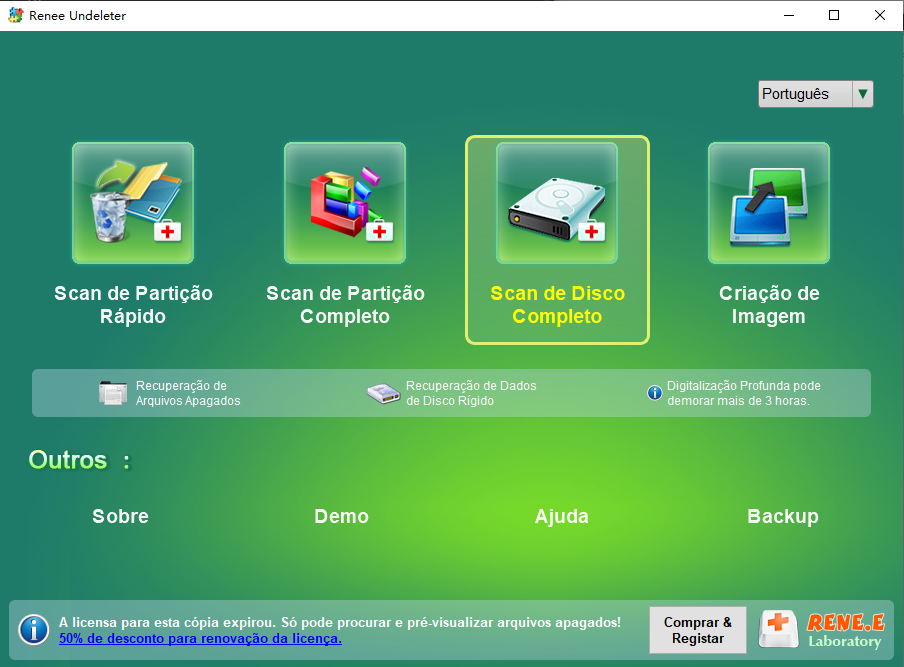
- Scan Rápido de Partição: Recupera arquivos de exclusões acidentais ou limpezas da lixeira .
- Scan de Partição Completo: Restaura arquivos de partições inacessíveis ou formatadas .
- Varredura Completa do Disco: Analisa informações de partição para uma verificação abrangente do disco .
- Criação de Imagem: Gera um espelho de partição para backup .
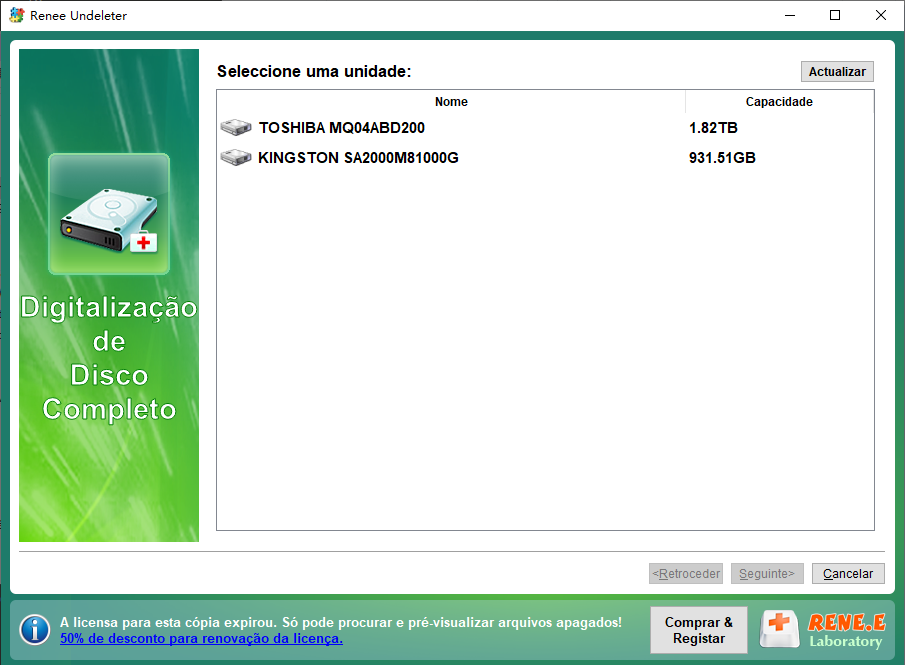
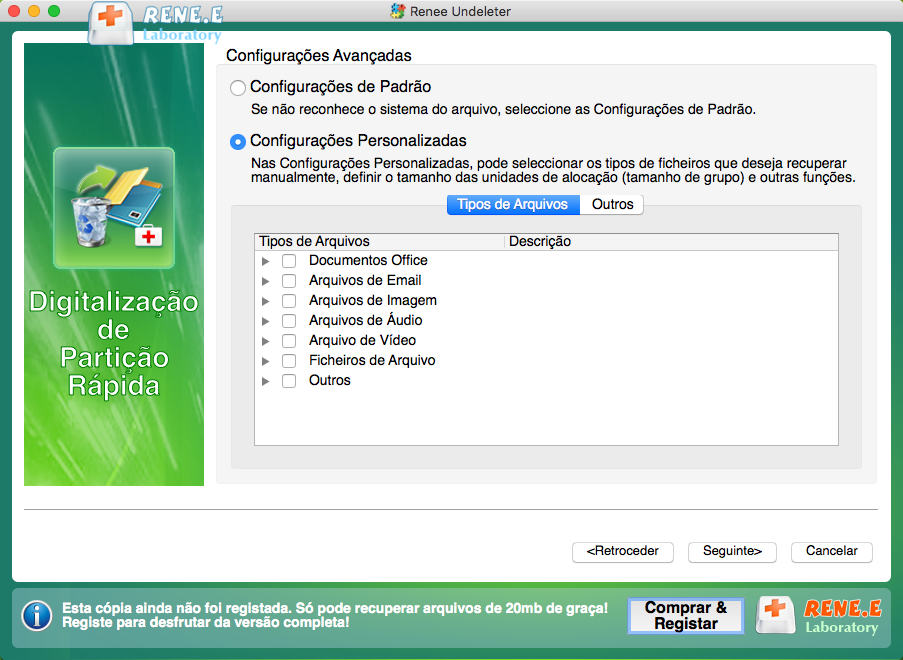
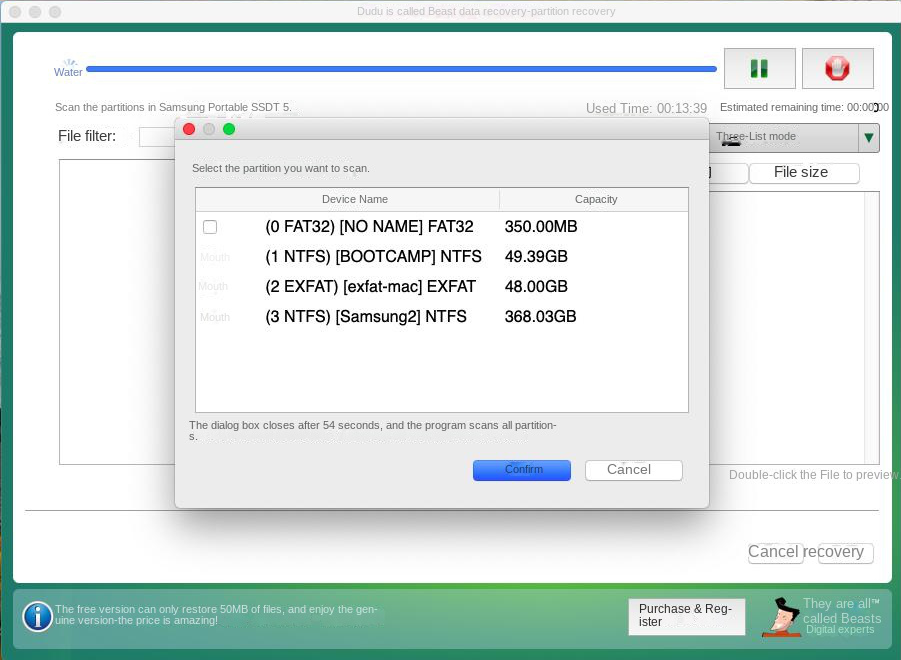
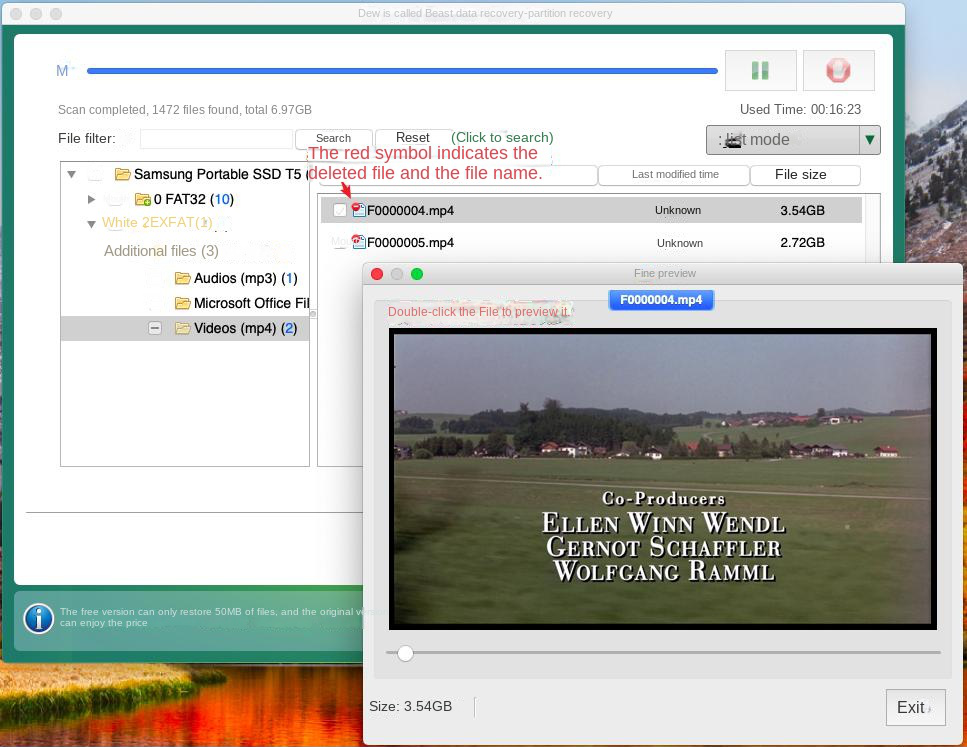
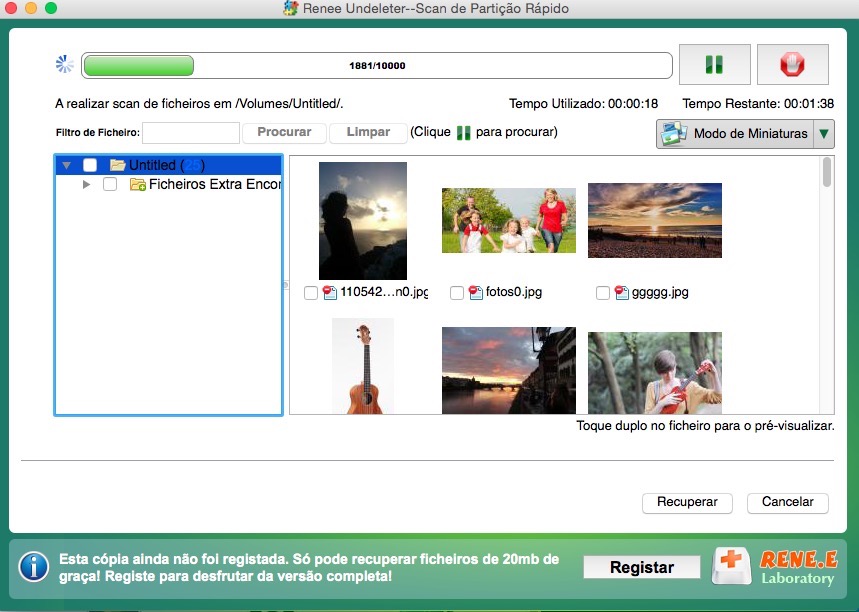
Link relacionado :
Recuperar Disco Rígido Formatado Mac: Guia Definitivo
07-08-2024
Sónia : Aprenda como recuperar dados perdidos de um disco rígido formatado do Mac com um método simples e eficaz....
USB Inicializável Duplicado: Como Fazer de Forma Eficiente
06-08-2024
Pedro : Aprenda a duplicar um pendrive bootável no Windows utilizando diversas ferramentas como Renee Becca, dcfldd, DD for Windows...
Compreendendo S.M.A.R.T.: Tecnologia de Auto-Monitoramento, Análise e Relatórios Simplificada
03-08-2024
Sónia : S.M.A.R.T. (Self-Monitoring, Analysis, and Reporting Technology) é uma ferramenta de monitoramento de hardware utilizada para detectar sinais precoces...
Entendendo aSobrescrita:Princípios,Métodose Impactos Cruciais
22-07-2024
Ana : O artigo aborda o conceito de sobrescrita na gestão de dados, destacando sua importância na segurança e recuperação...




