Como estender/reduzir partições de disco no Windows 10/11: Guia Fácil e Rápido
- Início
- Suporte
- Dicas de Backup de Dados
- Como estender/reduzir partições de disco no Windows 10/11: Guia Fácil e Rápido
Resumo
Gerenciar partições de disco é essencial para otimizar o armazenamento e o desempenho do seu computador. O Windows 10/11 oferece uma ferramenta nativa chamada Gerenciamento de Disco, que permite aos usuários reduzir, expandir e gerenciar partições sem a necessidade de software de terceiros. Este guia explica como usar o Gerenciamento de Disco para gerenciar partições de forma eficaz, e os métodos também são aplicáveis a outras versões do Windows, como Windows 7/8 e Windows 11.
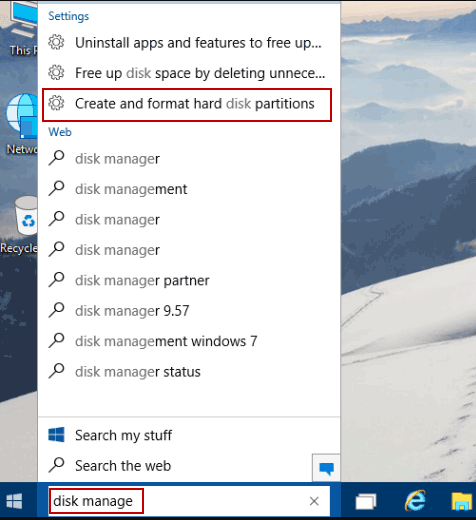
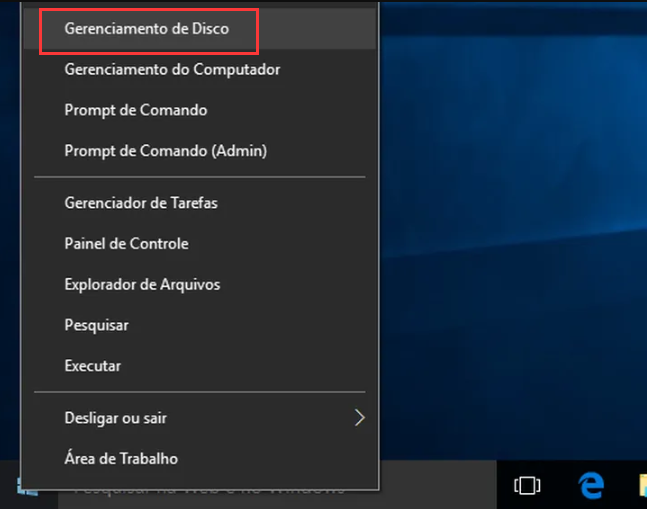
- Na tela de Gerenciamento de Disco , clique com o botão direito na partição que deseja reduzir .
- Selecione “Diminuir volume” no menu.
- Na caixa de diálogo Encolher, insira o valor que você deseja encolher (em megabytes).Por exemplo, para encolher uma partição de 50 GB em 10 GB, insira 10000 . Observação: Você não pode encolher uma partição em mais do que o espaço livre disponível.Tentar fazer isso pode resultar em perda de arquivos.
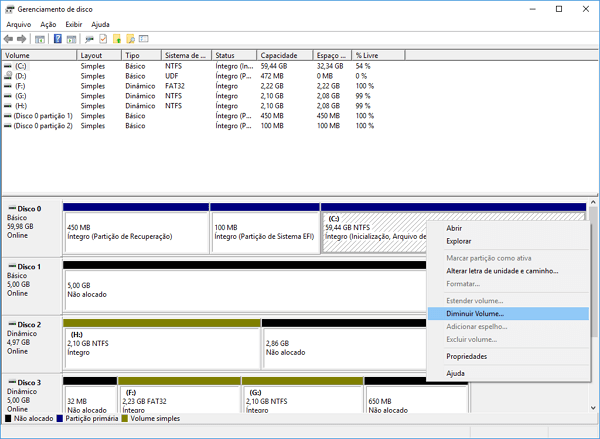
- Na tela de Gerenciamento de Disco , clique com o botão direito na partição que deseja estender.
- Selecione “Aumentar volume” no menu.
- Especifique a quantidade pela qual deseja aumentar a partição. Importante: A função de extensão de partição só funciona com espaço contíguo em discos básicos. Por exemplo, se você tiver uma partição e algum espaço não alocado que não esteja diretamente adjacente, não poderá estender para esse espaço. Nesses casos, você pode receber um aviso sobre a criação de um disco dinâmico , o que não é recomendado para a instalação do sistema operacional e pode complicar a transferência de discos entre computadores.
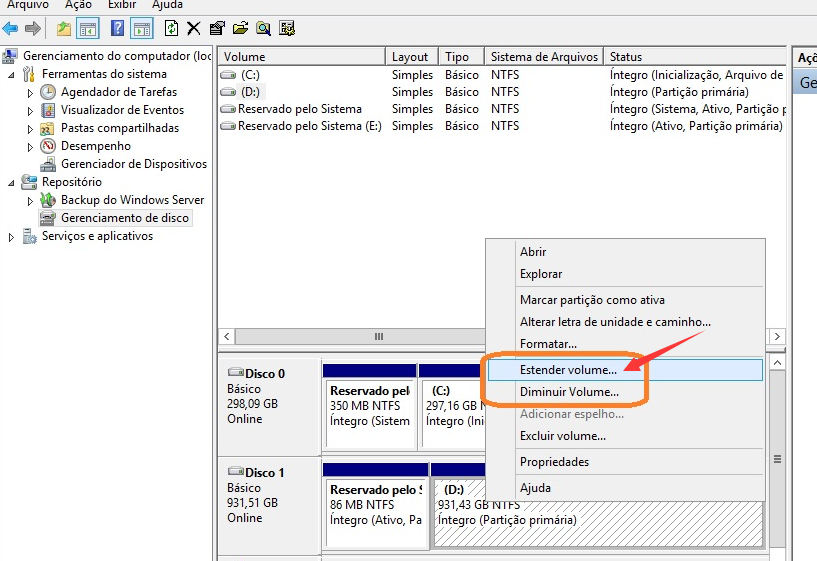

Alinhamento Automático 4K Alinhamento automático de 4K para melhorar o desempenho do SSD.
Suporte GPT e MBR Ao migrar o sistema, corresponda automaticamente ao formato de partição apropriado para o SSD.
Suporta FAT/NTFS Diferentes formatos de sistema de arquivos podem ser migrados.
Backup rápido Velocidade de backup de até 3.000 MB/min.
Solução de backup abrangente Suporta migração de sistema/backup de sistema/backup de partição/backup de disco rígido/backup de arquivo/clonagem de disco.
Alinhamento Automático 4K Alinhamento automático de 4K para melhorar o desempenho do SSD.
Suporte GPT e MBR Ao migrar o sistema, corresponda automaticamente ao formato de partição apropriado para o SSD.
Suporta FAT/NTFS Diferentes formatos de sistema de arquivos podem ser migrados.
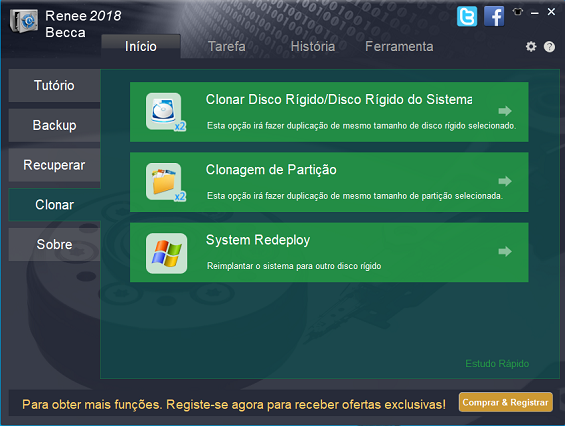
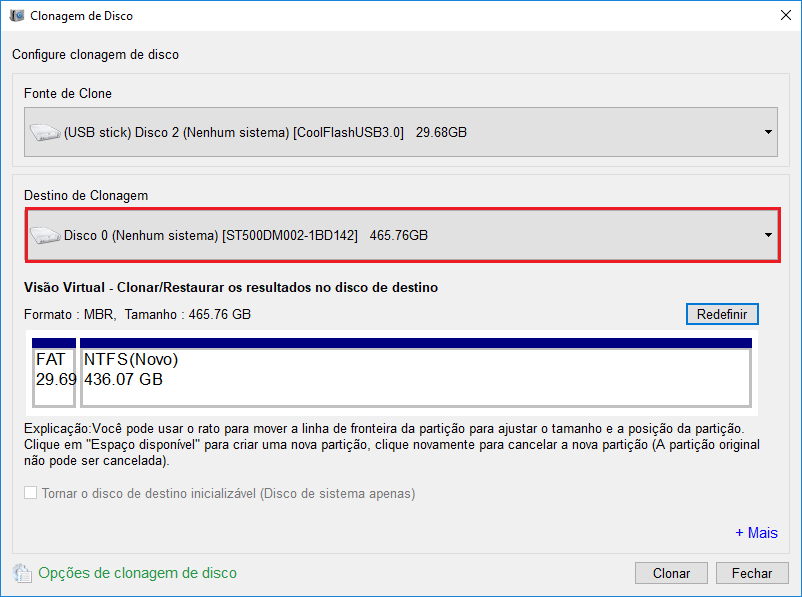

Alinhamento Automático 4K Alinhamento automático de 4K para melhorar o desempenho do SSD.
Suporte GPT e MBR Ao migrar o sistema, corresponda automaticamente ao formato de partição apropriado para o SSD.
Suporta FAT/NTFS Diferentes formatos de sistema de arquivos podem ser migrados.
Backup rápido Velocidade de backup de até 3.000 MB/min.
Solução de backup abrangente Suporta migração de sistema/backup de sistema/backup de partição/backup de disco rígido/backup de arquivo/clonagem de disco.
Alinhamento Automático 4K Alinhamento automático de 4K para melhorar o desempenho do SSD.
Suporte GPT e MBR Ao migrar o sistema, corresponda automaticamente ao formato de partição apropriado para o SSD.
Suporta FAT/NTFS Diferentes formatos de sistema de arquivos podem ser migrados.
Link relacionado :
Correção de partições do disco rígido que mostram 0 bytes no Windows 10/8/7
12-03-2024
Ana : Quando a partição do seu disco rígido exibe repentinamente 0 bytes, fica impossível acessar os dados armazenados. Este...
Partições primárias x lógicas: qual a diferença
05-02-2024
Sónia : Descubra a definição e a diferença entre primária e lógica, além do método de conversão mútua, e maximize...
Como Liberar Espaço em Disco: Soluções Eficazes e Rápidas
05-08-2024
Luísa : O disco C é extremamente importante, pois é o disco rígido padrão de inicialização. Cada vez que ligamos...
Guia Definitivo: Backup e Restauração do Windows 7 Fácil e Rápido
02-08-2024
Sónia : Computadores podem apresentar problemas após longos períodos de uso. É recomendável fazer um backup do Windows antecipadamente para...




