Crie Seu Disco de Recuperação do Windows 10 em Minutos!
- Início
- Suporte
- Dicas de Resgate do Sistema
- Crie Seu Disco de Recuperação do Windows 10 em Minutos!
Resumo
Você pode encontrar diferentes erros de sistema ao usar o Windows 10. Nesses casos, talvez seja necessário reparar o computador ou até reinstalar todo o sistema. Aqui, a unidade de recuperação do Windows 10 pode ser útil. Você pode ter dúvidas sobre a unidade de recuperação, como "O que é?" ou "Como criar esse disco?". Encontre a solução aqui.
RecoveryDrive na janela Executar que aparecer.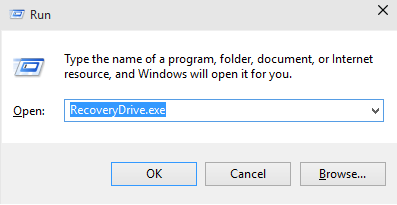
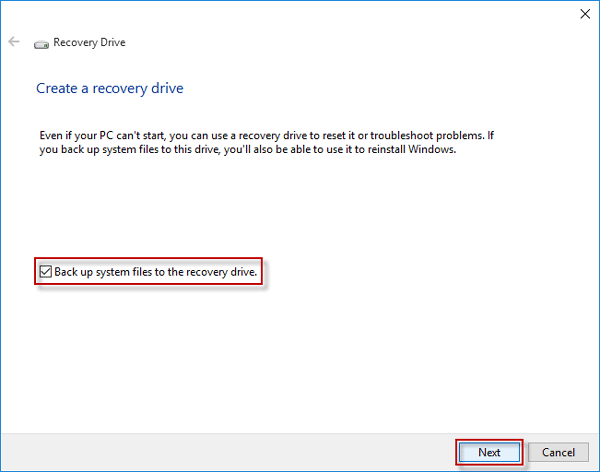
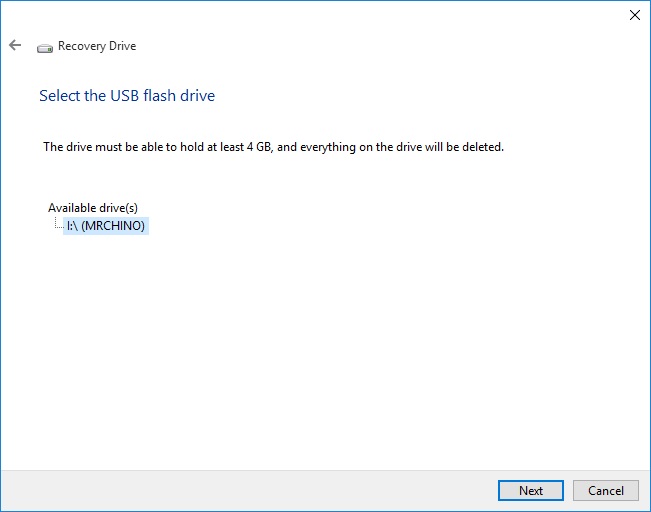
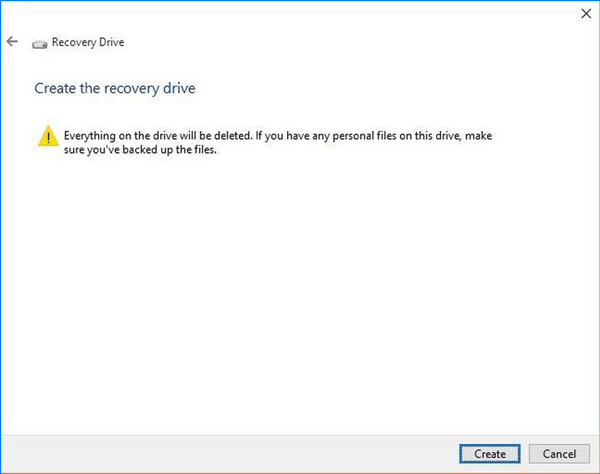
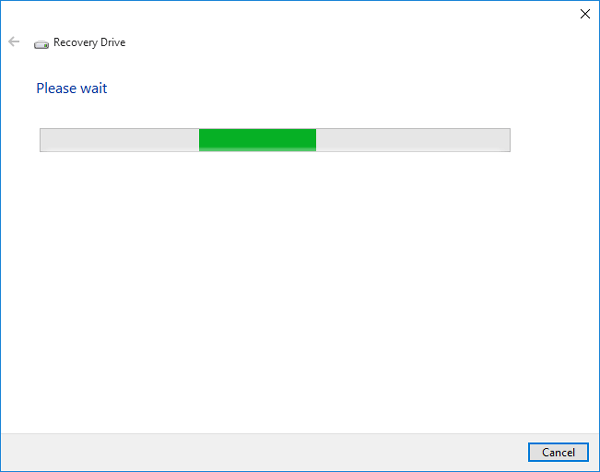

Redefinir/Remover a senha de Windows só três passos, não alterará as informações de arquivos.
Ativar/criar a conta de Windows pode criar conta ou ativar uma conta desativada.
Fácil operar pode concluir o processo de redefinição sem conhecimentos especializado ou disco de redefinição de senha.
Multifuncional sem sistema operacional, pode migrar arquivos, recuperar arquivos, reparar inicialização, etc.
Compatibilidade Perfeitamente compatível com Windows 10 / 8 / 8.1 / 7 / XP / Vista.
Redefinir/Remover a senha de Windows só três passos.
Compatibilidade Windows 10 / 8 / 8.1 / 7 / XP / Vista.
Multifuncional sem sistema operacional, pode migrar arquivos.

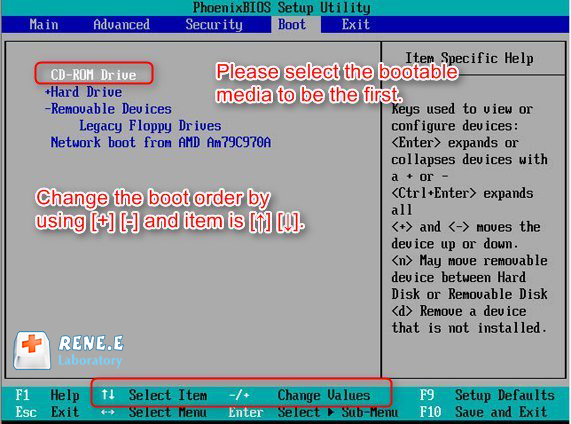
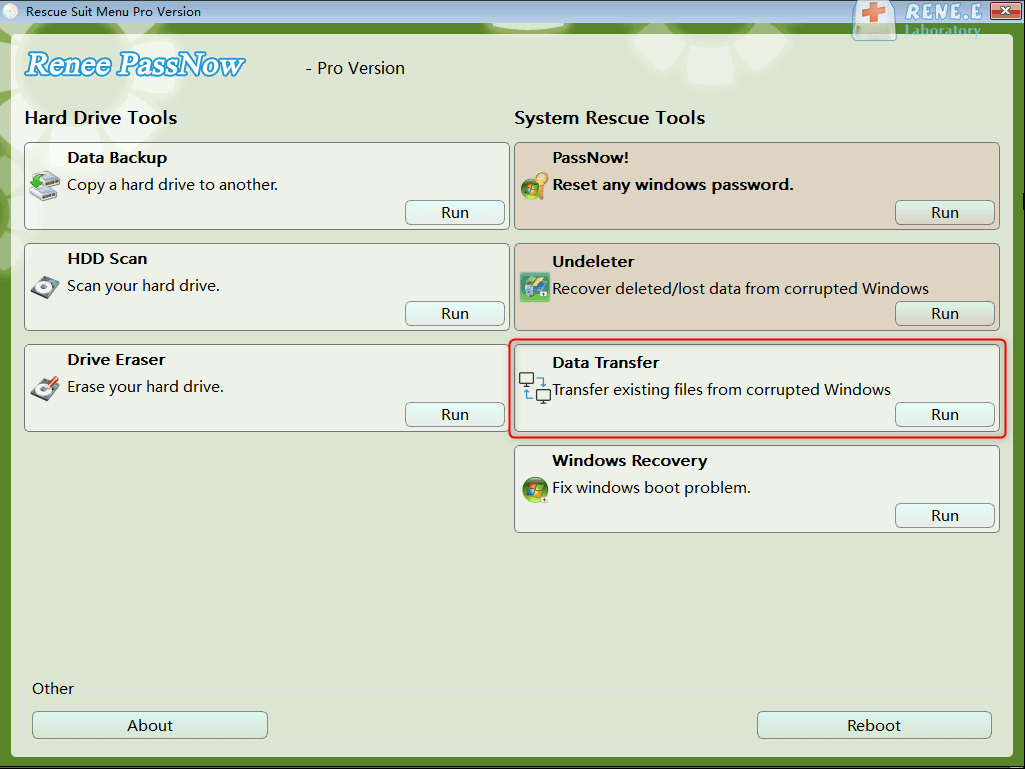
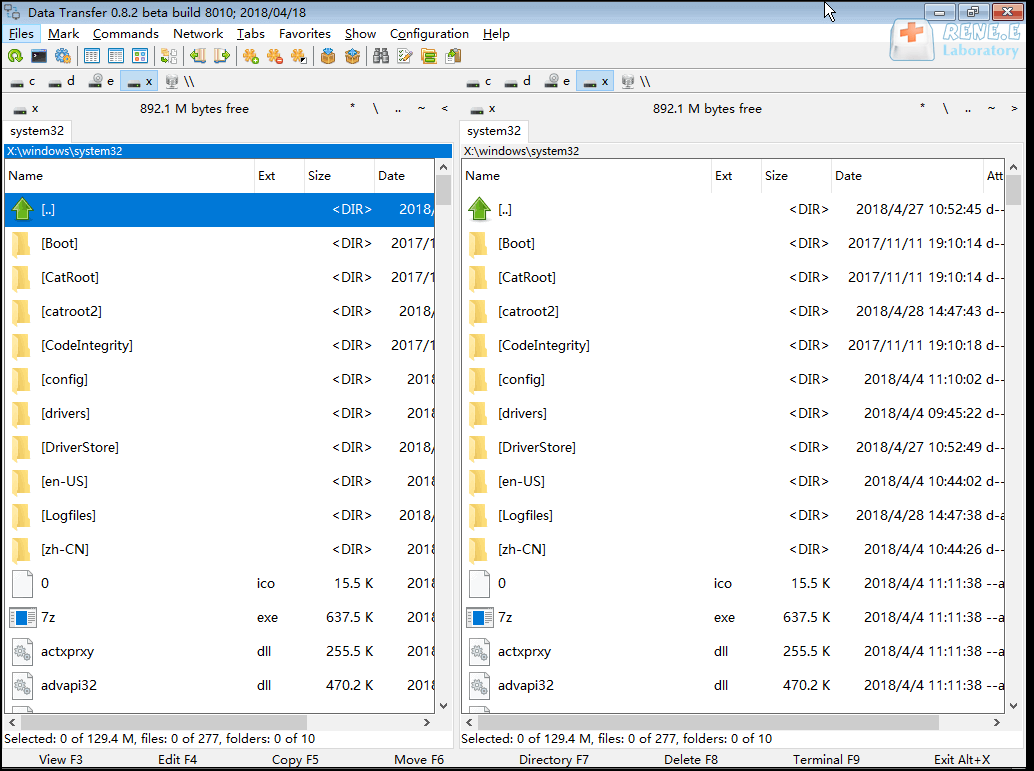
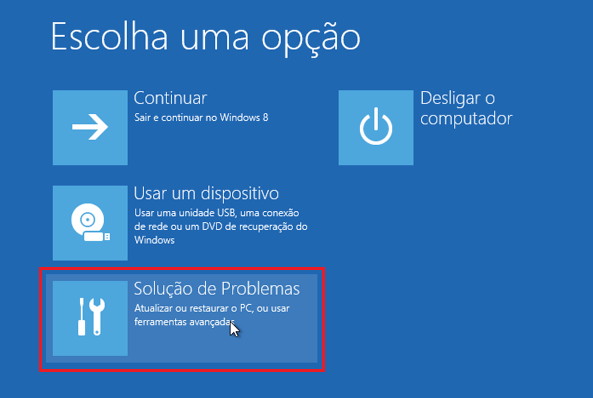
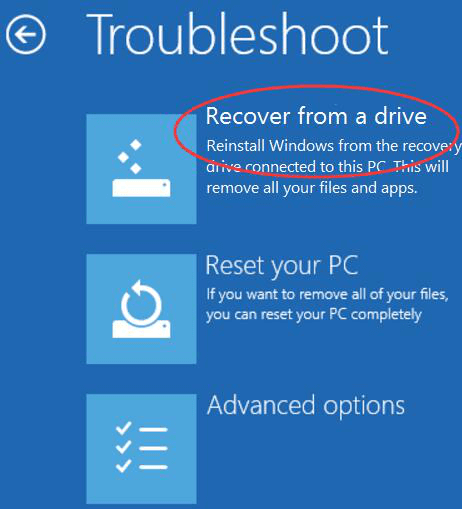

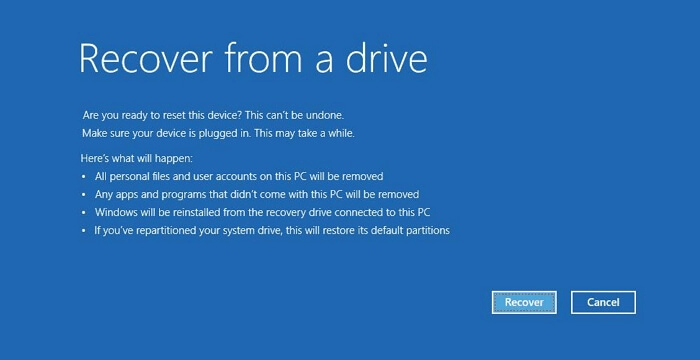
Link relacionado :
Crie Seu USB de Recuperação do Windows 10 Rapidamente
30-07-2024
Ana : Embora o Windows 10 seja um sistema estável, às vezes encontramos aplicativos que entram em conflito com o...
O SSD Clonado Não Inicializa no Windows 10? Veja Como Resolver!
30-07-2024
Sónia : A maioria dos usuários prefere clonar diretamente o sistema do disco rígido antigo para o SSD, mas após...
Clone HDD para SSD no Windows 10: Guia Fácil e Rápido
29-07-2024
Ana : Alguns usuários relataram que a instalação de um novo sistema operacional após a substituição do HDD por um...
Programa para Quebrar Senha do Windows 10 - Desbloqueie Seu PC em Minutos
29-07-2024
Ana : Desbloqueie sua conta do Windows 10 com facilidade e eficiência usando essas ferramentas selecionadas para recuperação de senha....



