Como Criar Ponto de Restauração no Windows 7 Rapidamente
- Início
- Suporte
- Dicas de Backup de Dados
- Como Criar Ponto de Restauração no Windows 7 Rapidamente
Resumo
Criar um ponto de restauração no Windows 7 pode ajudar os usuários a prevenir falhas no sistema. Um ponto de restauração pode devolver o computador ao estado normal de funcionamento antes de ser corrompido. A seguir, será explicado como criar um ponto de restauração no Windows 7 e como usá-lo para fazer a restauração. Além disso, serão apresentados métodos de backup e transferência de dados.

1. Como criar o ponto de restauração
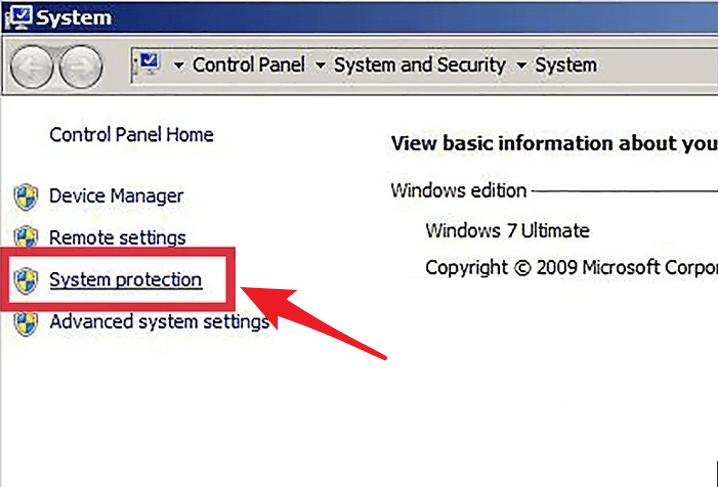
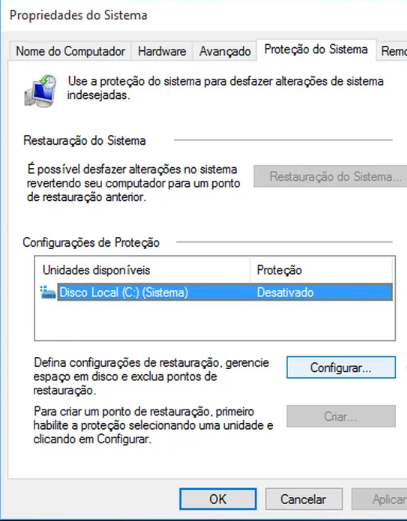
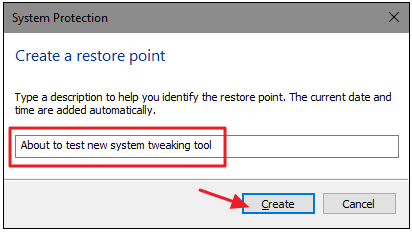
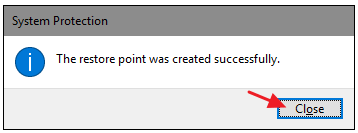
2. Como restaurar o sistema com o ponto de restauração
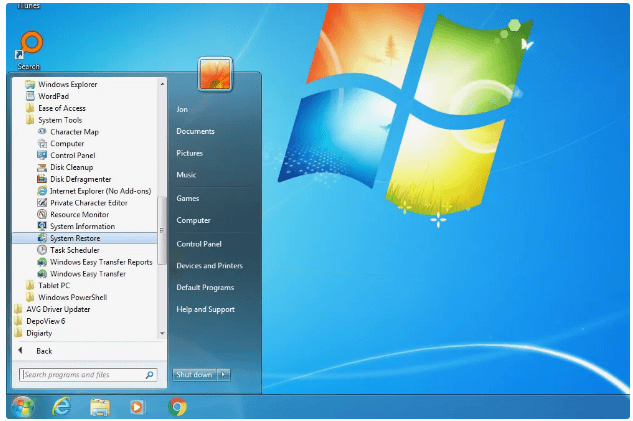
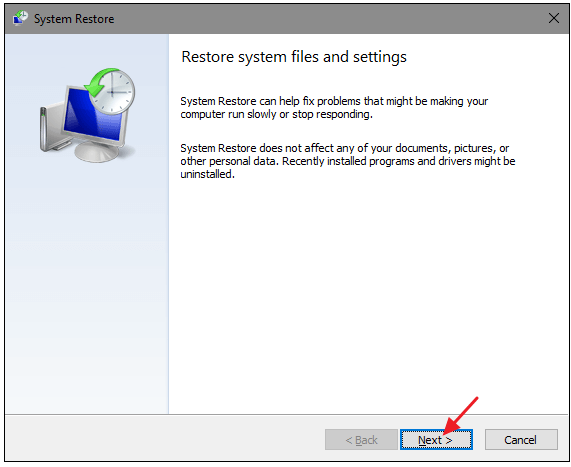
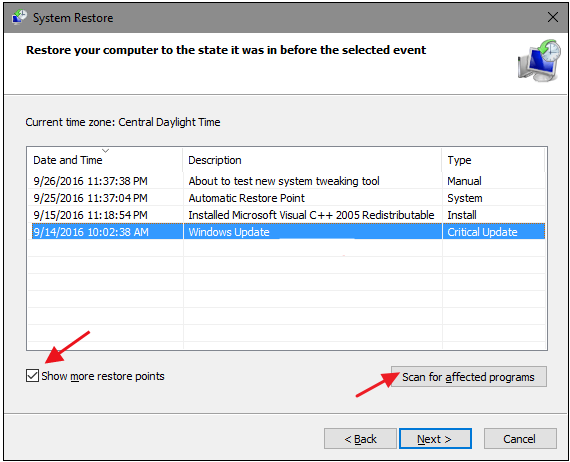
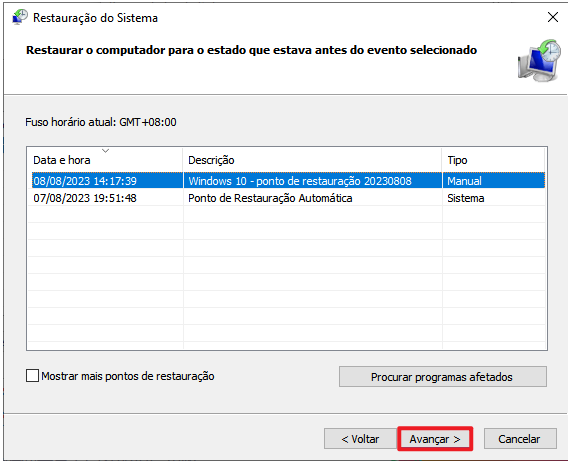
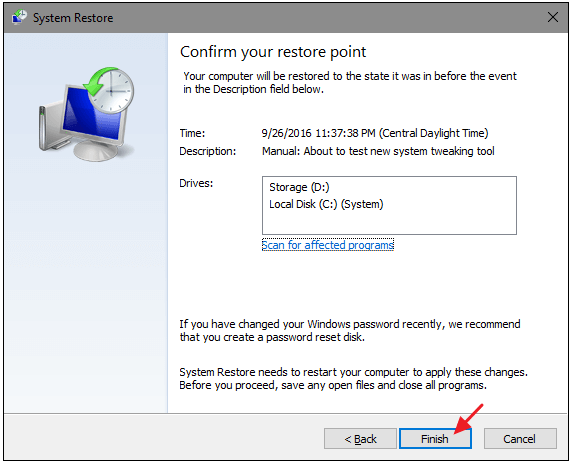
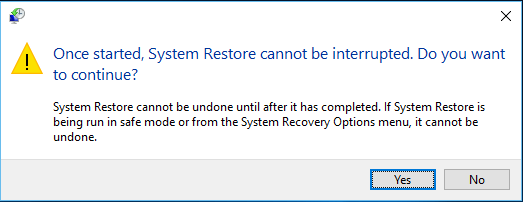

Velocidade de backup rápida a velocidade de backup pode atingir 3,000 MB/mim.
Solução de backup abrangente suporta migração de sistema/backup de sistema/backup de partição/backup de disco rígido/backup de arquivo/clone de disco rígido.
Tecnologia de backup de modo incremental / diferencial analisa automaticamente as diferenças entre arquivos originais e arquivos de backup, para que economize o espaço de disco.
Suporta tecnologia de backup de sombra VSS ao fazer o backup de todo o sistema, você ainda pode navegar na web.
Alta aplicabilidade suporta todos os tipos de arquivos e dispositivos de armazenamento.
Velocidade de backup rápida 3.000 MB /min
Solução de backup abrangente backup de sistema / partição / disco rígido/ arquivo.
Backup de modo incremental / diferencial economize o espaço de disco.
Baixar GrátisBaixar GrátisJá 2000 pessoas baixaram!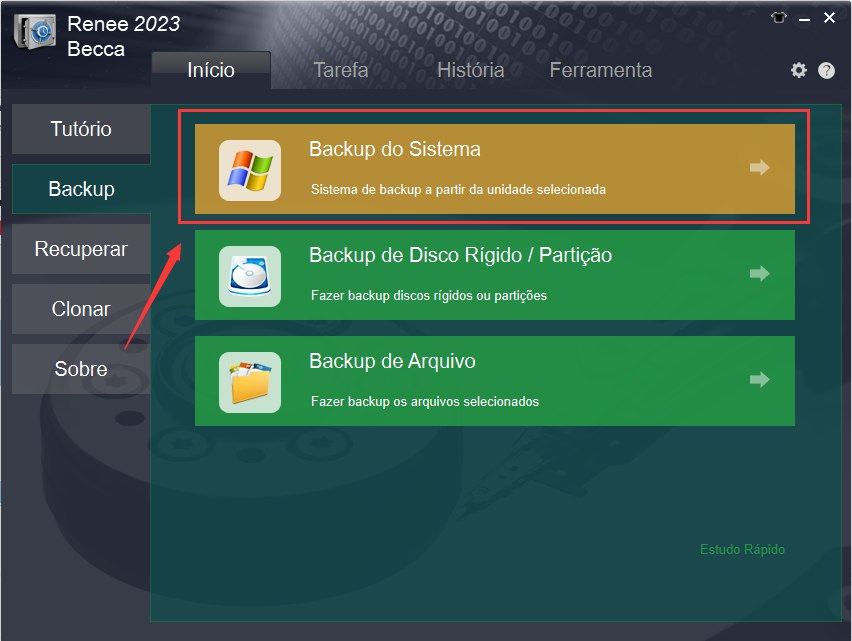
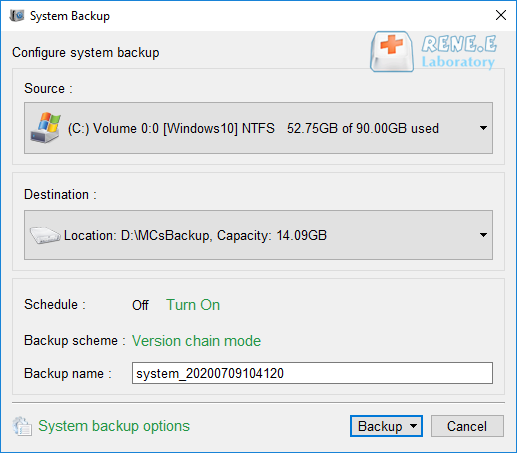

Link relacionado :
O clique direito não está funcionando no Windows 10? Veja soluções eficazes!
19-08-2024
Sónia : Descubra estratégias eficazes para resolver o problema do clique direito do seu mouse não responder. Além disso, proteja...
Entendendo os Backups Incrementais: Guia Essencial para Proteção de Dados
07-08-2024
Sónia : Os backups incrementais são uma peça fundamental na gestão de dados, focando em armazenar apenas os arquivos que...
Entendendo os Pontos de Restauração no Windows: Guia Essencial
01-08-2024
Pedro : O artigo aborda o conceito de pontos de restauração nos sistemas operacionais Windows, ressaltando sua importância para reverter...
Crie Seu USB de Recuperação do Windows 10 Rapidamente
30-07-2024
Ana : Embora o Windows 10 seja um sistema estável, às vezes encontramos aplicativos que entram em conflito com o...




