Clonar Unidade de Inicialização no Windows: Guia Fácil e Rápido
- Início
- Suporte
- Dicas de Backup de Dados
- Clonar Unidade de Inicialização no Windows: Guia Fácil e Rápido
Resumo
Descubra como clonar seu disco de inicialização de forma fácil em várias versões do Windows com nosso guia detalhado. Aprenda a fazer backup de dados, escolher o melhor software de clonagem e resolver problemas para uma transição suave para seu novo disco de inicialização.
Tabela de conteúdo
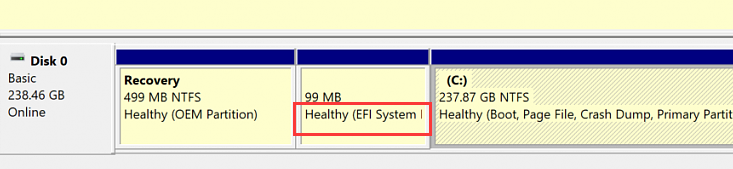
msconfig
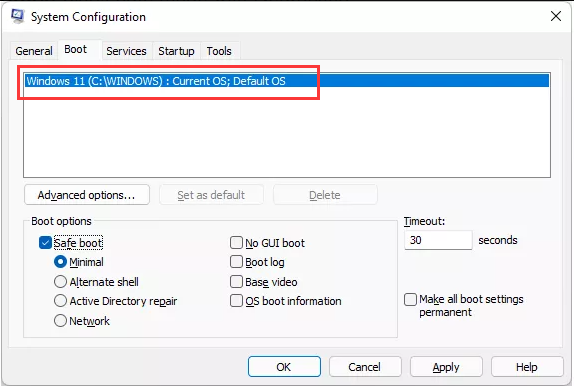
C:\Windows, então seu drive C é de fato a unidade de inicialização .

diskmgmt.msc e clique em OK .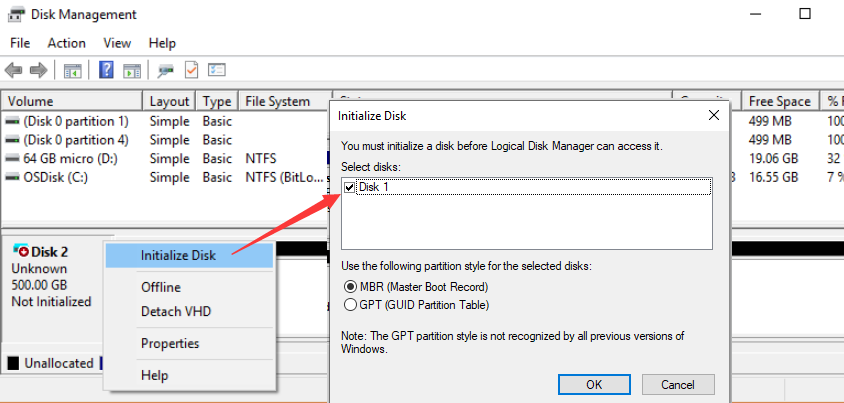

Alinhamento Automático 4K Alinhamento automático de 4K para melhorar o desempenho do SSD.
Suporte GPT e MBR Ao migrar o sistema, corresponda automaticamente ao formato de partição apropriado para o SSD.
Suporta FAT/NTFS Diferentes formatos de sistema de arquivos podem ser migrados.
Backup rápido Velocidade de backup de até 3.000 MB/min.
Solução de backup abrangente Suporta migração de sistema/backup de sistema/backup de partição/backup de disco rígido/backup de arquivo/clonagem de disco.
Alinhamento Automático 4K Alinhamento automático de 4K para melhorar o desempenho do SSD.
Suporte GPT e MBR Ao migrar o sistema, corresponda automaticamente ao formato de partição apropriado para o SSD.
Suporta FAT/NTFS Diferentes formatos de sistema de arquivos podem ser migrados.
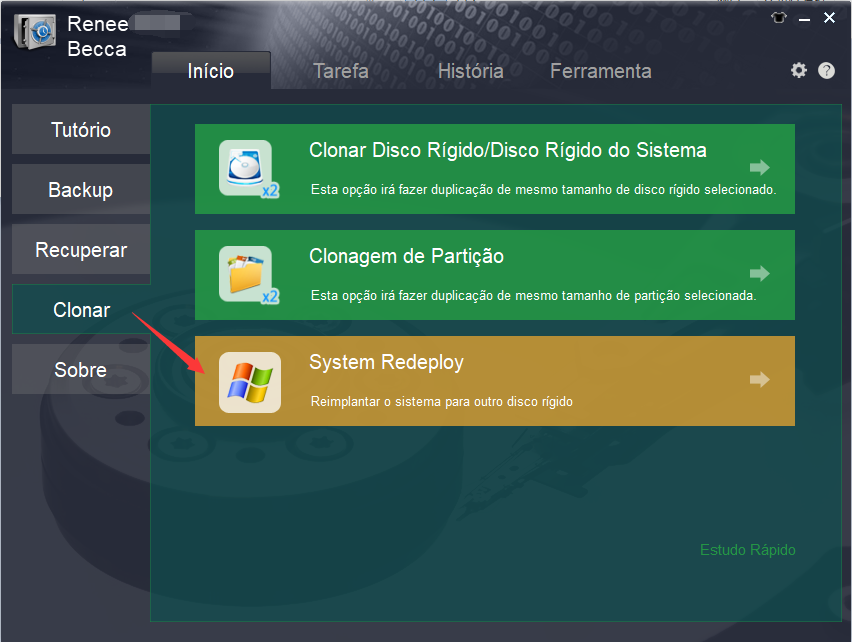
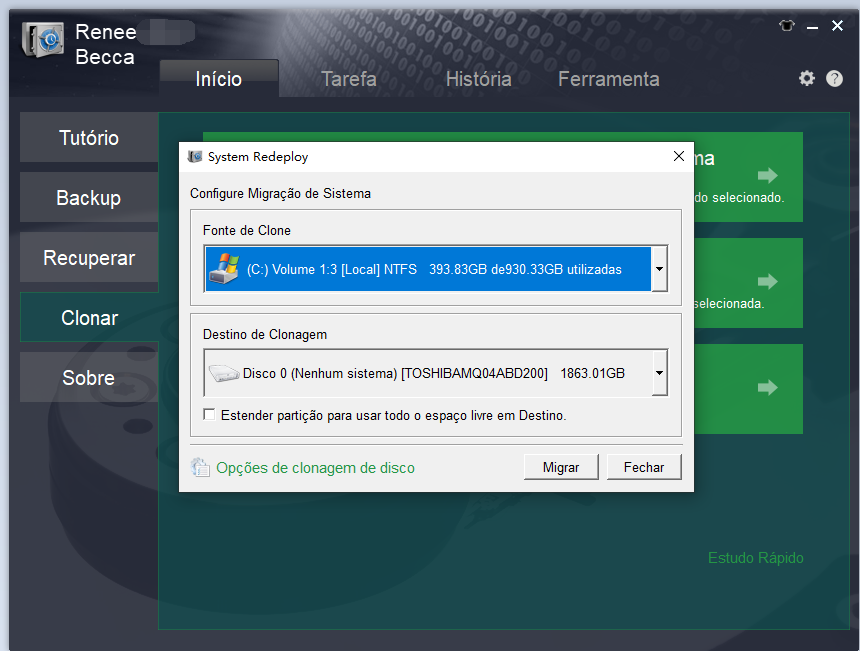
| Tipo de servidor | Entre no método do menu de inicialização |
|---|---|
| DELL | Pressione a tecla F12 repetidamente antes que o logotipo da Dell apareça na tela. |
| HP | Pressione a tecla F9 várias vezes quando o logotipo da HP for exibido. |
| Nome do BIOS | Entre no método do menu de inicialização |
|---|---|
| ASRock | DEL ou F2 |
| Asus | DEL ou F2 para PCs, DEL ou F2 para placas-mãe |
| Acer | DEL ou F2 |
| Dell | F12 ou F2 |
| SEC | DEL |
| Gigabyte/Aorus | DEL ou F2 |
| Lenovo (laptops de consumo) | F2 ou Fn + F2 |
| Lenovo (desktops) | F1 |
| Lenovo (ThinkPads) | Digite então F1 |
| MSI | DEL |
| Tablets Microsoft Surface | Pressione e segure os botões liga / desliga e aumentar volume |
| Computador de origem | F2 |
| Samsung | F2 |
| Toshiba | F2 |
| Zotac | DEL |
| HP | Esc, F9 para "Boot Menu", Esc, F10, aba Storage, Boot Order, Legacy Boot Sources |
| INTEL | F10 |
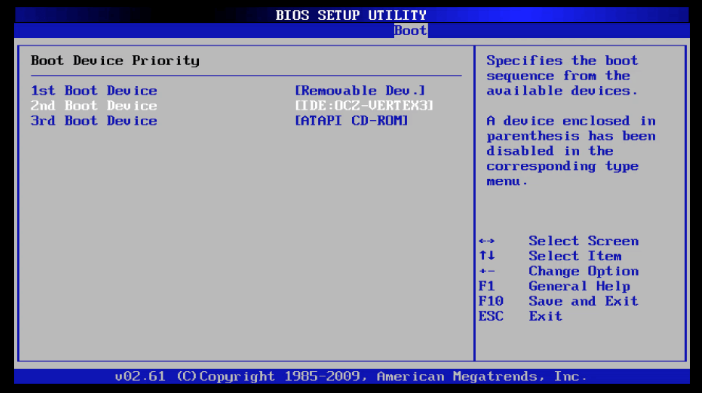
bootrec /fixmbr
bootrec /fixboot
bootrec /scanos
bootrec /rebuildbcd
Link relacionado :
Dominando a Transferência do C: Movendo a Unidade C para SSD Passo a Passo
01-08-2024
Ana : Este artigo oferece um guia completo para mover seu disco C para um SSD, incluindo preparação, uso de...
Clonar Disco Flash: Ferramentas e Técnicas Essenciais
21-07-2024
Pedro : Descubra as ferramentas e métodos essenciais para clonar um pendrive de forma eficaz. Nosso guia completo aborda a...
UEFI vs BIOS: Descubra as Diferenças!
11-07-2024
Ana : O artigo discute as diferenças entre BIOS (Basic Input/Output System) e UEFI (Unified Extensible Firmware Interface), que são...
Melhores Alternativas Gratuitas ao Clonezilla para Clonar Windows 11
07-07-2024
Pedro : Descubra as melhores alternativas gratuitas ao Clonezilla para clonar sistemas Windows 11. Este guia compara recursos, prós e...



