(GRÁTIS) Como Migrar o Perfil de Usuário do Windows 10 – Guia Completo!
- Início
- Suporte
- Dicas de Backup de Dados
- (GRÁTIS) Como Migrar o Perfil de Usuário do Windows 10 – Guia Completo!
Resumo
O artigo aborda a importância de migrar perfis de usuário, incluindo configurações, documentos e definições de aplicativos, ao implantar um grande número de novas máquinas com Windows 10. Destaca o uso da Ferramenta de Migração de Estado de Usuário da Microsoft (USMT) para esse propósito, especialmente em implantações em larga escala. A USMT é descrita como uma ferramenta poderosa para transferir perfis de usuário de forma eficaz entre instalações do Windows.
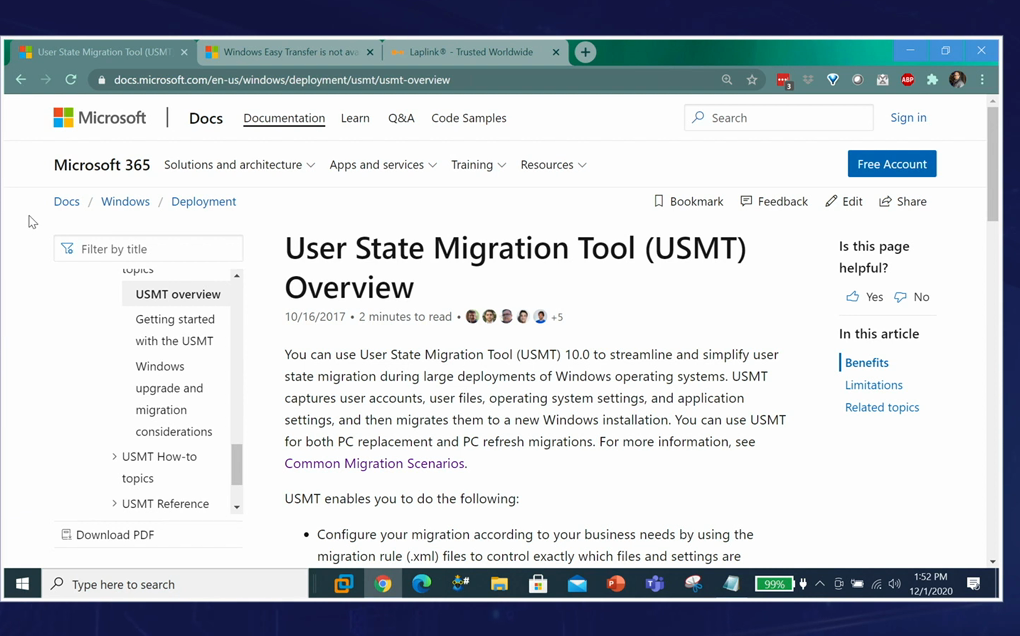
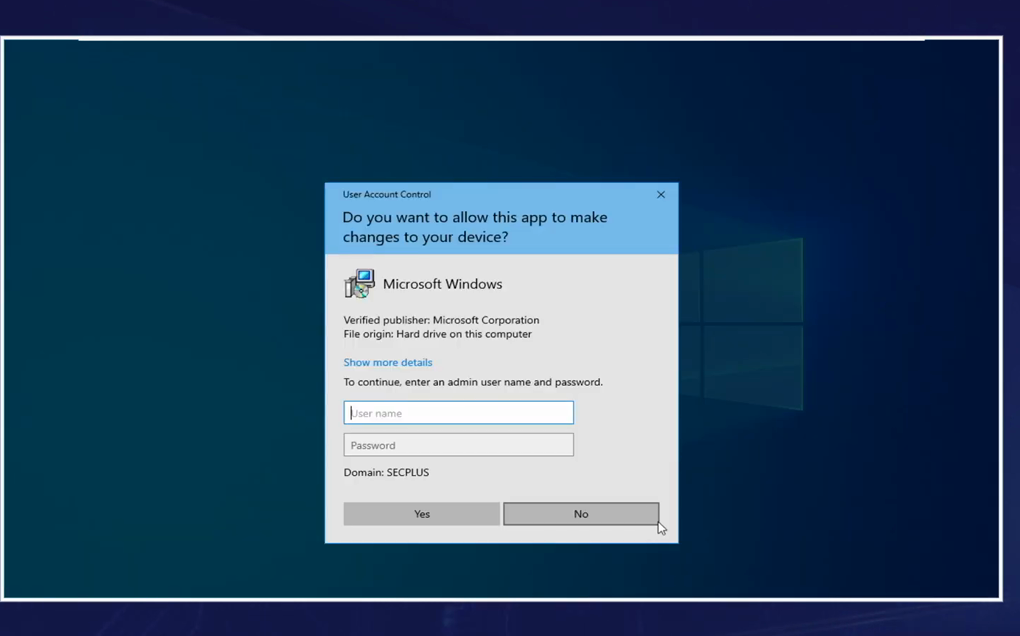
C:\Program Files (x86)\Windows Kits\10\Assessment and Deployment Kit\User State Migration Tool\amd64 para sistemas de 64 bits. Este diretório contém os componentes essenciais: ScanState , LoadState e vários arquivos de configuração XML .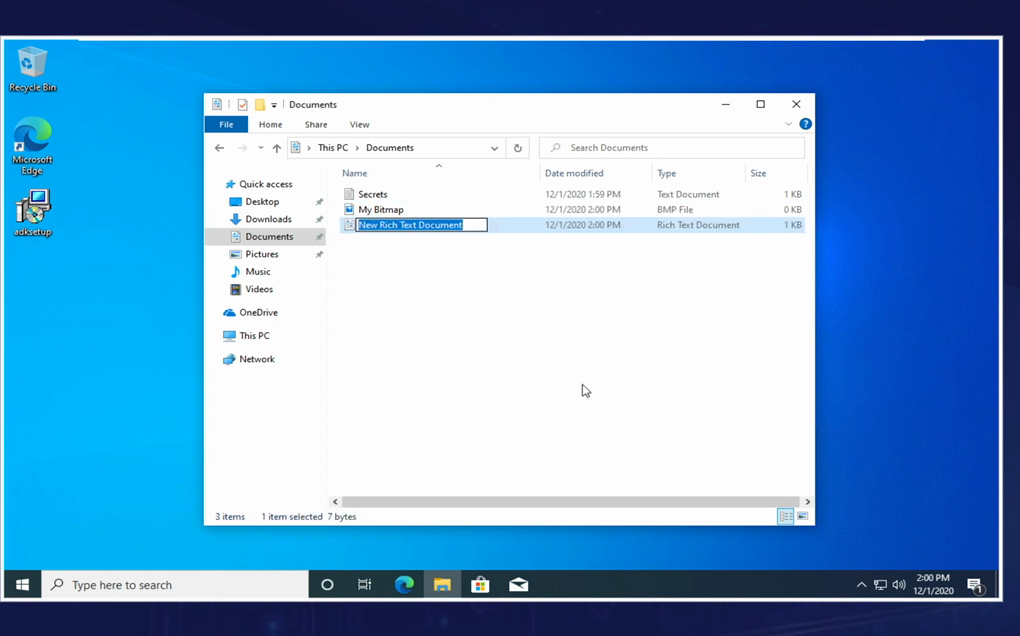
ScanState analisa o estado atual do computador, capturando configurações de usuário , documentos e configurações de aplicativos . Os dados capturados são armazenados em um repositório de migração em um servidor de arquivos.
scanstate \server\migration_store /i:migapp.xml /i:migdocs.xml /v:13 /l:scan.log. Este comando especifica o local do repositório de migração e inclui os arquivos XML necessários .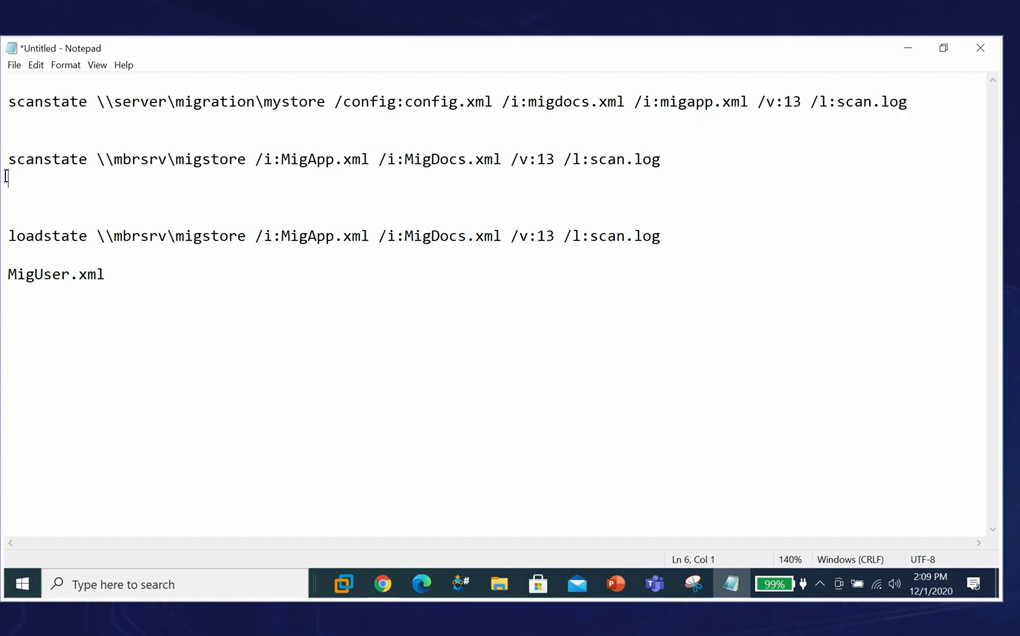
Executando LoadState
ScanState, use o LoadState para aplicá-los em uma nova instalação do Windows 10 .Execute o seguinte comando: loadstate \server\migration_store /i:migapp.xml /i:migdocs.xml /v:13 /l:scan.log
Este comando recupera as configurações do usuário , documentos e configurações de aplicativos da loja de migração e os aplica à nova máquina.
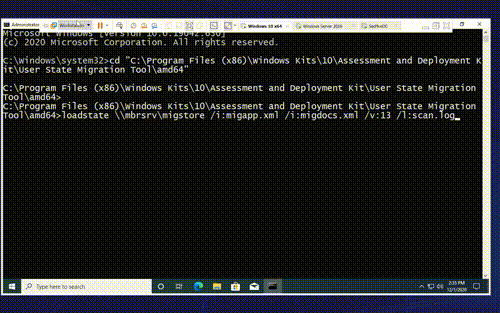

Alinhamento Automático 4K Alinhamento automático de 4K para melhorar o desempenho do SSD.
Suporte GPT e MBR Ao migrar o sistema, corresponda automaticamente ao formato de partição apropriado para o SSD.
Suporta FAT/NTFS Diferentes formatos de sistema de arquivos podem ser migrados.
Backup rápido Velocidade de backup de até 3.000 MB/min.
Solução de backup abrangente Suporta migração de sistema/backup de sistema/backup de partição/backup de disco rígido/backup de arquivo/clonagem de disco.
Alinhamento Automático 4K Alinhamento automático de 4K para melhorar o desempenho do SSD.
Suporte GPT e MBR Ao migrar o sistema, corresponda automaticamente ao formato de partição apropriado para o SSD.
Suporta FAT/NTFS Diferentes formatos de sistema de arquivos podem ser migrados.

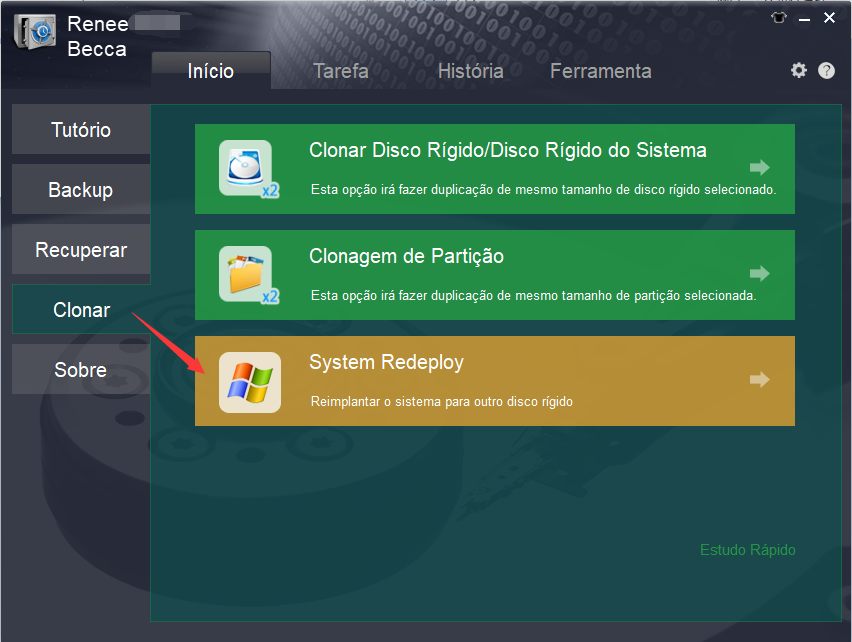
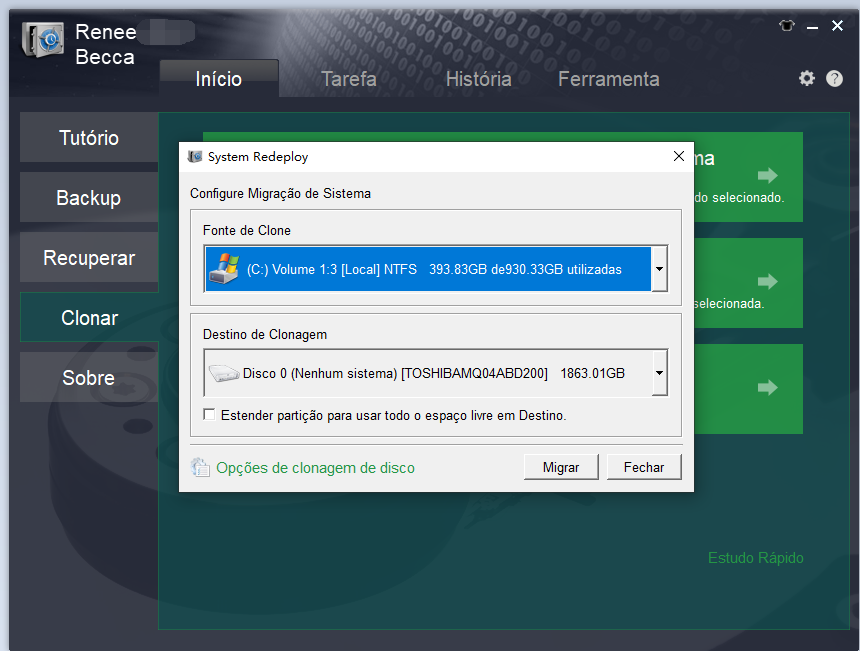

Alinhamento Automático 4K Alinhamento automático de 4K para melhorar o desempenho do SSD.
Suporte GPT e MBR Ao migrar o sistema, corresponda automaticamente ao formato de partição apropriado para o SSD.
Suporta FAT/NTFS Diferentes formatos de sistema de arquivos podem ser migrados.
Backup rápido Velocidade de backup de até 3.000 MB/min.
Solução de backup abrangente Suporta migração de sistema/backup de sistema/backup de partição/backup de disco rígido/backup de arquivo/clonagem de disco.
Alinhamento Automático 4K Alinhamento automático de 4K para melhorar o desempenho do SSD.
Suporte GPT e MBR Ao migrar o sistema, corresponda automaticamente ao formato de partição apropriado para o SSD.
Suporta FAT/NTFS Diferentes formatos de sistema de arquivos podem ser migrados.
Link relacionado :
Como Migrar do HD para SSD Facilmente no Windows e MacOS
19-12-2023
Sónia : Potencialize seu PC: substitua o HDD por um SSD seguindo nosso guia explicativo, que simplifica a transferência de...
【Gratis】Como migrar dados do cartão SD antes de substituí-lo
04-07-2024
Sónia : Para resolver o problema da falta de memória do telefone móvel, você pode substituir a maior capacidade do...
Migrar Windows 10 de hd para ssd
04-07-2024
Pedro : Ao substituir HD, você não precisa reinstalar o Windows 10. Você pode migrar Windows 10 de hd para...
Melhor Alternativa ao OneDrive: Backup Seguro de Dados
08-08-2024
Luísa : O OneDrive oferece uma plataforma conveniente para compartilhar e acessar dados em vários dispositivos, mas para soluções robustas...




