Clone HDD para SSD no Windows 10: Guia Fácil e Rápido
- Início
- Suporte
- Dicas de Backup de Dados
- Tópicos de Migração de Sistema SSD
- Clone HDD para SSD no Windows 10: Guia Fácil e Rápido
Resumo
Alguns usuários relataram que a instalação de um novo sistema operacional após a substituição do HDD por um SSD é muito demorada. Portanto, a maioria opta por clonar diretamente o HDD para o SSD recém-instalado. No entanto, alguns usuários não sabem como fazer isso. Este artigo fornecerá métodos para clonar um HDD para um SSD (com menor capacidade) no Windows 10 de forma rápida. Instruções detalhadas sobre a instalação de um SSD também serão fornecidas.
- Tipos de SSDs e como escolher uma SSD adequada
- ◆1. SSD SATA
- ◆2. SSD M.2
- ◆3. Como escolher um SSD adequado
- Guia de instalação de SSD
- ◆1. Preparativos e precauções para a instalação de SSDs
- ◆2. Guia de instalação de SSD para desktop
- ◆3. Guia de instalação da SSD para laptop
Tipos de SSDs e como escolher um SSD adequado

Alinhamento Automático 4K Alinhamento automático de 4K para melhorar o desempenho do SSD.
Suporte GPT e MBR Ao migrar o sistema, corresponda automaticamente ao formato de partição apropriado para o SSD.
Suporta FAT/NTFS Diferentes formatos de sistema de arquivos podem ser migrados.
Backup rápido Velocidade de backup de até 3.000 MB/min.
Solução de backup abrangente Suporta migração de sistema/backup de sistema/backup de partição/backup de disco rígido/backup de arquivo/clonagem de disco.
Alinhamento Automático 4K Alinhamento automático de 4K para melhorar o desempenho do SSD.
Suporte GPT e MBR Ao migrar o sistema, corresponda automaticamente ao formato de partição apropriado para o SSD.
Suporta FAT/NTFS Diferentes formatos de sistema de arquivos podem ser migrados.
1. SSD SATA

2. SSD M.2

| Tipos de SSDs | Conector | Protocolo | Velocidade de transferência de dados |
|---|---|---|---|
| SSD SATA | SATA | AHCI | 550 MB/s |
| SSD M.2 | SATA | AHCI | 550 MB/s |
| SSD M.2 | PCI-e | NVMe | 3200MB/s |

3. Como escolher um SSD adequado

Compatibilidade de soquete e protocolo de M.2
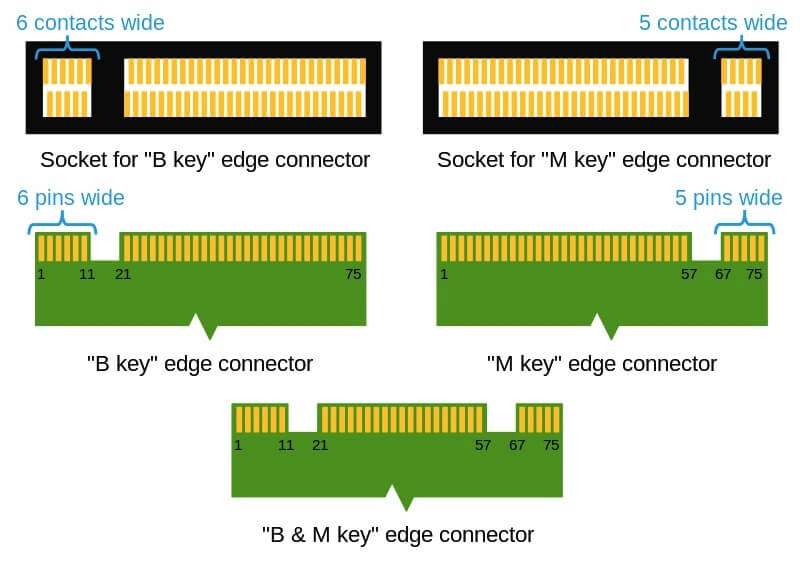


Dimensão física do SSD M.2
O SSD M.2 vem em diferentes dimensões, como 2230 , 2242 , 2260 , 2280 e 22110 . No exemplo do M.2 2242 , 22 refere-se à largura de 22mm e 42 ao comprimento de 42mm . A maioria dos desktops e laptops suporta basicamente os SSDs M.2 2242 / 2260 / 2280 . M.2 2242 e 2280 são muito comuns agora, e o M.2 2242 menor pode ser inserido no slot padrão para M.2 2280 . Se você não souber como escolher o SSD apropriado, selecione-o de acordo com o slot M.2 na placa-mãe , onde você pode confirmar quais comprimentos são suportados. Se a placa-mãe não estiver etiquetada com a largura e o comprimento suportados para um SSD, é sugerido confirmar as dimensões medindo a distância via parafuso .
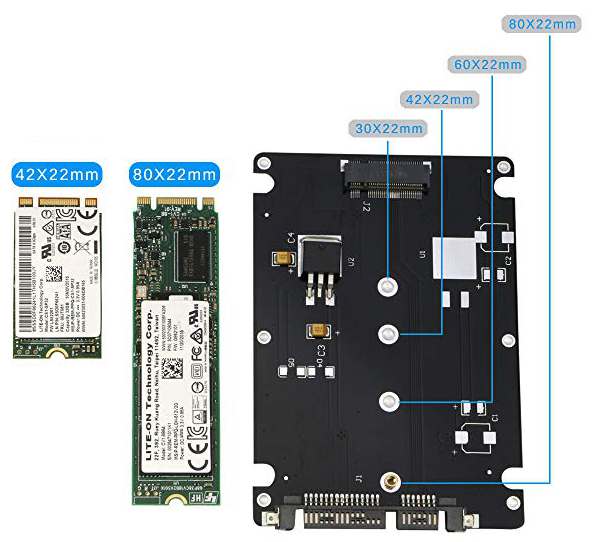

Guia de instalação de SSD
1. Preparativos e precauções para a instalação de SSDs
| Preparativos | PC de mesa | Laptop |
|---|---|---|
| Adaptador de disco rígido de 2/5 polegadas para 3/5 polegadas | Somente para SSD SATA | Não é necessário |
| Cabo SATA 3.0 | Somente para SSD SATA | Não é necessário |
| Chave de fenda cruzada | Necessário | Necessário |
| Parafusos | Necessário | Necessário |
| Luvas antiestáticas | Necessário | Necessário |

- Ao instalar um SSD SATA em um PC desktop , é necessário um adaptador de 2,5″ para 3,5″ . Se as baias para discos rígidos forem de 2,5″, o adaptador não é necessário. No entanto, alguns desktops não possuem baias padrão para discos rígidos. Portanto, é recomendável preparar um adaptador com antecedência.
- Geralmente, ao comprar um SSD, ele não vem com cabo SATA 3.0 . Portanto, é necessário comprá-lo separadamente. Verifique se o cabo SATA 3.0 está rotulado como SATA 3 ou 6Gbps ao adquiri-lo.
- Chave de fenda cruzada e parafusos são necessários para instalar SSDs em PCs desktop e laptops , fixando-os adequadamente.
- A instalação de um SSD pode gerar estática. Para segurança, use luvas antiestáticas antes de instalar um SSD .
2. Guia de instalação de SSD para desktop
Opção 1: Solução para Instalar um SSD SATA em Desktop



Opção 2: Solução para Instalar um SSD M.2 em Desktop



3. Guia de instalação da SSD para laptop
Opção 1: Solução para Instalar um SSD SATA no Laptop



Opção 2: Solução para instalar um SSD M.2 no laptop



Como clonar HDD para SSD sem reinstalar o sistema
1. Breve introdução ao software de clonagem de disco
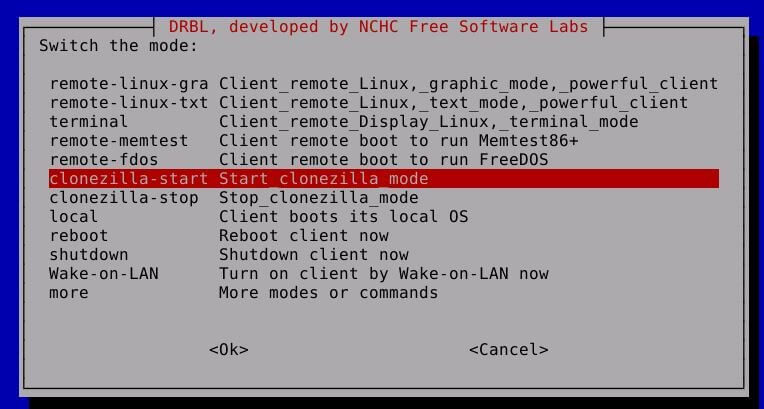
Características
- Um programa gratuito permite aos usuários fazer backup e restaurar todo o disco rígido ou um único setor e executá-lo usando uma unidade USB ou CD.
- Requer que a partição de destino seja igual ou maior que a de origem. No entanto, o backup diferencial/incremental ainda não foi implementado.
Adequado para: Usuários com conhecimento profissional relacionado
Recomendar Grau: ★★☆☆☆

Velocidade de backup rápida a velocidade de backup pode atingir 3,000 MB/mim.
Solução de backup abrangente suporta migração de sistema/backup de sistema/backup de partição/backup de disco rígido/backup de arquivo/clone de disco rígido.
Tecnologia de backup de modo incremental / diferencial analisa automaticamente as diferenças entre arquivos originais e arquivos de backup, para que economize o espaço de disco.
Suporta tecnologia de backup de sombra VSS ao fazer o backup de todo o sistema, você ainda pode navegar na web.
Alta aplicabilidade suporta todos os tipos de arquivos e dispositivos de armazenamento.
Velocidade de backup rápida 3.000 MB /min
Solução de backup abrangente backup de sistema / partição / disco rígido/ arquivo.
Backup de modo incremental / diferencial economize o espaço de disco.
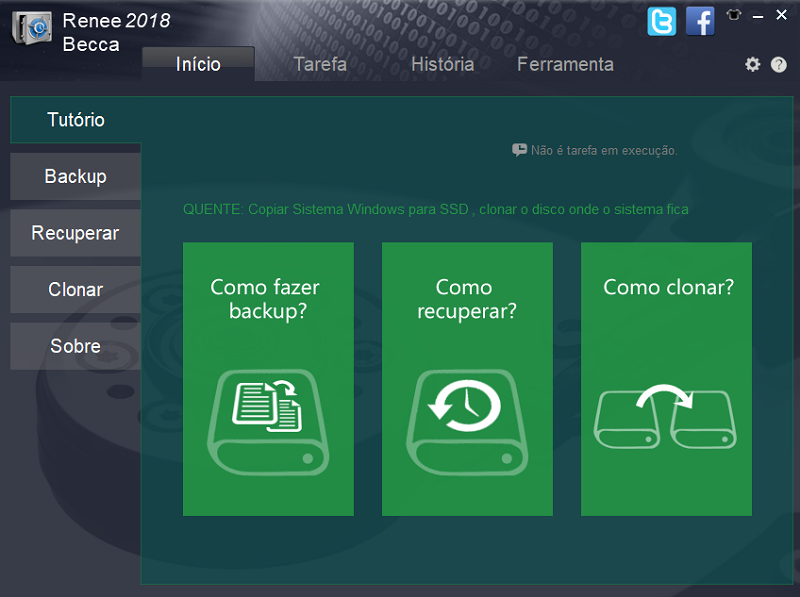
Características
- Renee Becca oferece alinhamento automático 4K que melhora o desempenho do SSD.
- Além disso, para proteger a segurança dos dados pessoais, o apagador de disco/partição embutido pode ajudar a remover os dados, se necessário.
Adequado para: Iniciantes ou pessoas com conhecimento profissional relacionado
Recomendado: ★★★★★
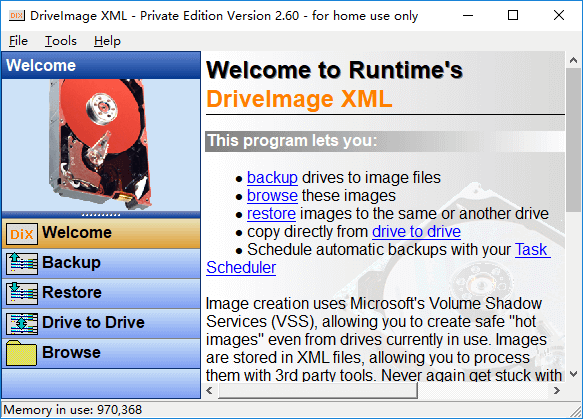
Características
- O programa permite navegar e extrair arquivos, fazer backup e restaurar unidades, além de agendar planos de backup.
- É especialmente útil para backup de partição, mas não suporta migração de sistema.
Adequado para: Iniciantes ou pessoas com conhecimento profissional relacionado
Nível Recomendado: ★★★☆☆
2. Conclusão do software de clonagem de disco
| Ferramenta | Clonezilla | Imagem da unidade XML | Renee Becca |
|---|---|---|---|
| Backup e restauração do sistema | √ | √ | √ |
| Backup e restauração de arquivos | √ | ||
| Migração do sistema | √ | ||
| Clone de disco/partição | √ | √ | |
| Programação de backup | √ | √ | |
| Apagar disco | √ |

Velocidade de backup rápida a velocidade de backup pode atingir 3,000 MB/mim.
Solução de backup abrangente suporta migração de sistema/backup de sistema/backup de partição/backup de disco rígido/backup de arquivo/clone de disco rígido.
Tecnologia de backup de modo incremental / diferencial analisa automaticamente as diferenças entre arquivos originais e arquivos de backup, para que economize o espaço de disco.
Suporta tecnologia de backup de sombra VSS ao fazer o backup de todo o sistema, você ainda pode navegar na web.
Alta aplicabilidade suporta todos os tipos de arquivos e dispositivos de armazenamento.
Velocidade de backup rápida 3.000 MB /min
Solução de backup abrangente backup de sistema / partição / disco rígido/ arquivo.
Backup de modo incremental / diferencial economize o espaço de disco.
Baixar GrátisBaixar GrátisJá 2000 pessoas baixaram!3. Precauções e soluções para clonar um HDD grande em um SSD menor
Precauções ao clonar um HDD grande em um SSD menor
- Pressione Win + R para abrir a caixa de Execução e digite:
compmgmt.msc. Pressione Enter . - Na janela Gerenciamento do Computador , clique em Gerenciamento de Disco no painel esquerdo. Então você verá os detalhes dos discos e partições.
Por exemplo, o HDD tem uma capacidade total de 223,58 GB e 103,67 GB livres , ou seja, está utilizando 119,91 GB . Portanto, para clonar o disco, o SSD deve ter mais de 120 GB de capacidade.
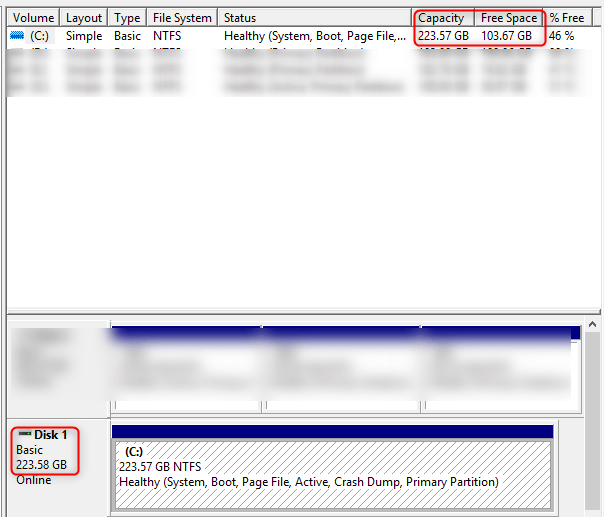
Solução 1: clonar todo o HDD para o SSD

Velocidade de backup rápida a velocidade de backup pode atingir 3,000 MB/mim.
Solução de backup abrangente suporta migração de sistema/backup de sistema/backup de partição/backup de disco rígido/backup de arquivo/clone de disco rígido.
Tecnologia de backup de modo incremental / diferencial analisa automaticamente as diferenças entre arquivos originais e arquivos de backup, para que economize o espaço de disco.
Suporta tecnologia de backup de sombra VSS ao fazer o backup de todo o sistema, você ainda pode navegar na web.
Alta aplicabilidade suporta todos os tipos de arquivos e dispositivos de armazenamento.
Velocidade de backup rápida 3.000 MB /min
Solução de backup abrangente backup de sistema / partição / disco rígido/ arquivo.
Backup de modo incremental / diferencial economize o espaço de disco.
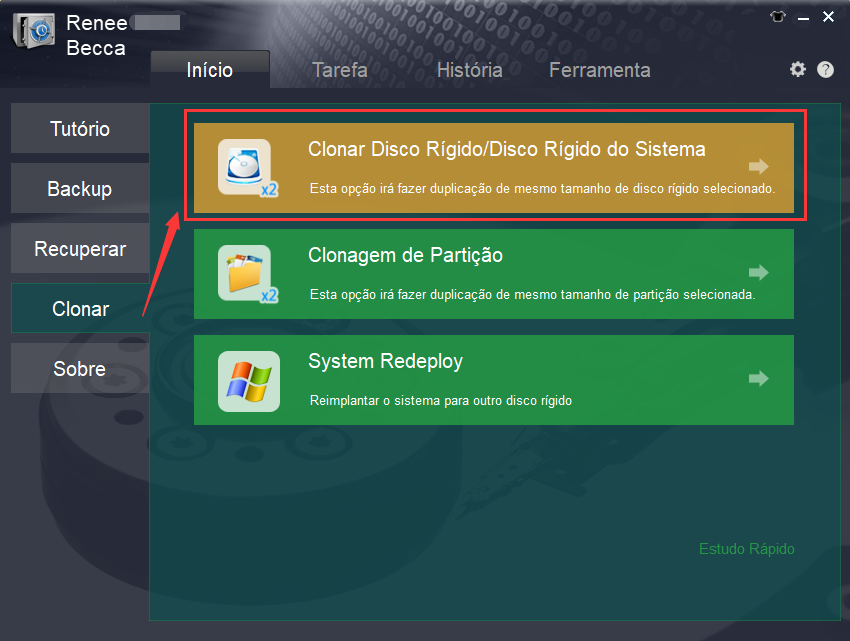
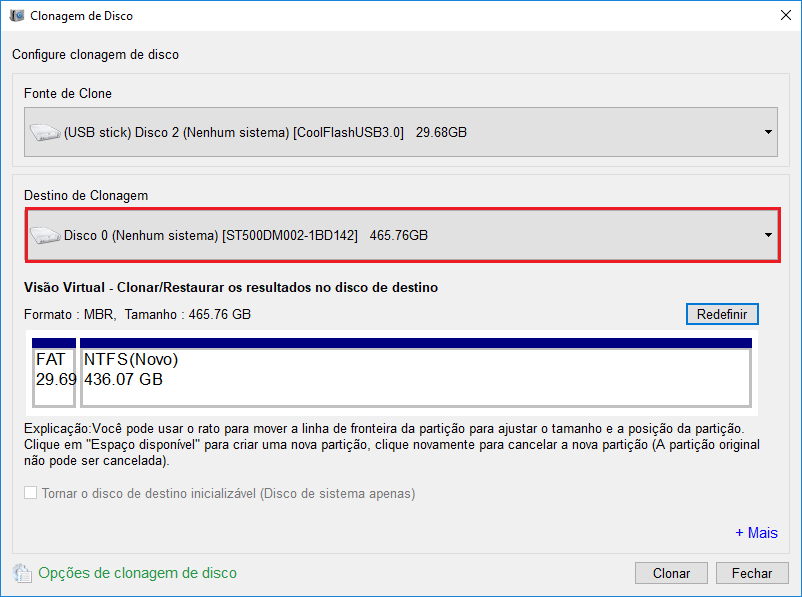
Solução 2: Migrar o sistema do HDD para o SSD
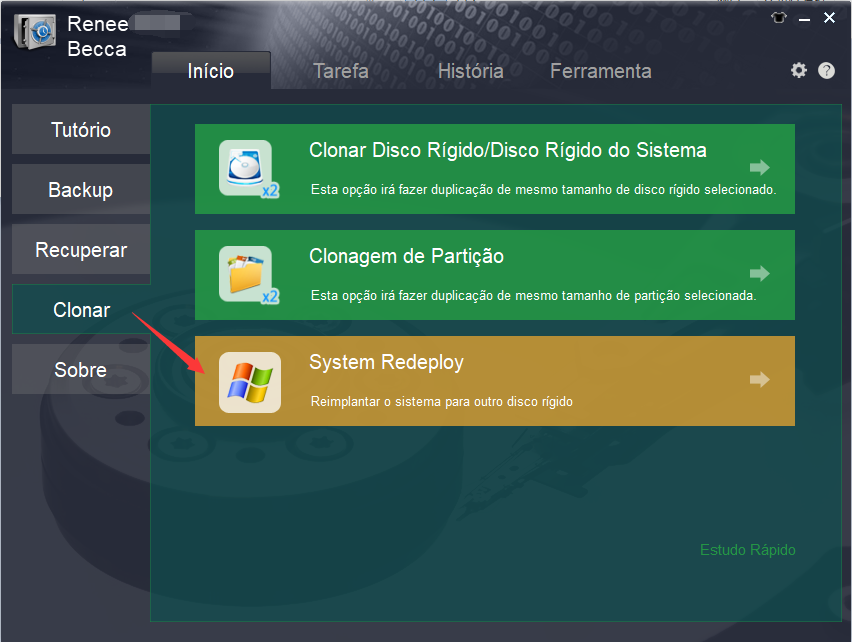
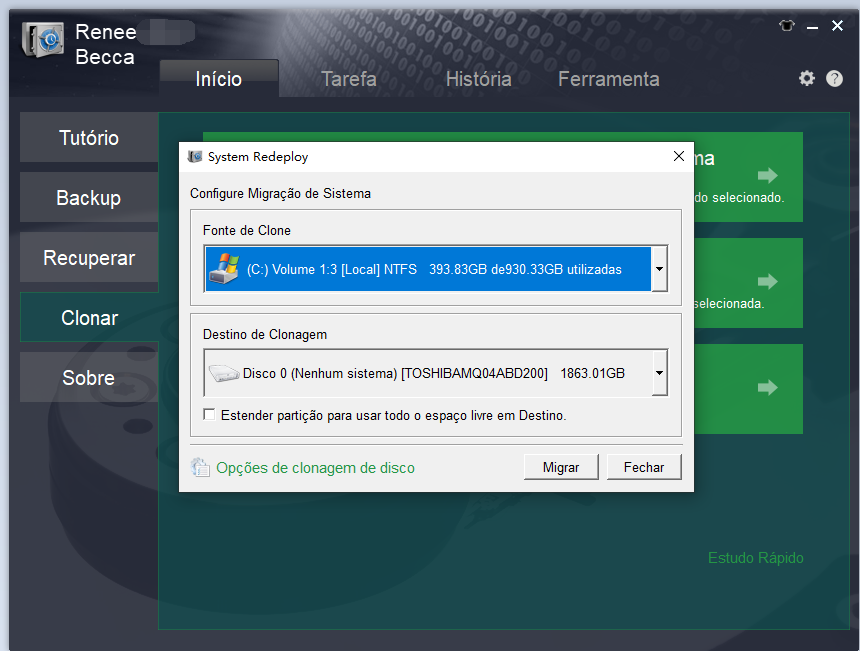
Verifique se a SSD está funcionando corretamente
1. Alterar a ordem de inicialização por meio das configurações do BIOS
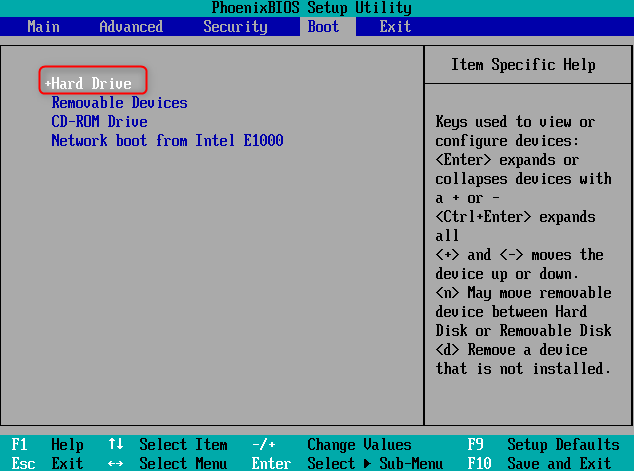
2. Atualizar ou alterar o modo de inicialização por meio das configurações do BIOS
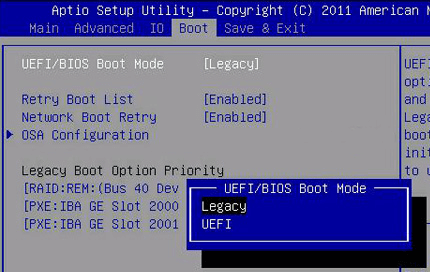
3. Ativar AHCI
regedit. Pressione Enter .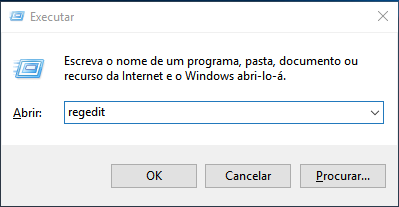
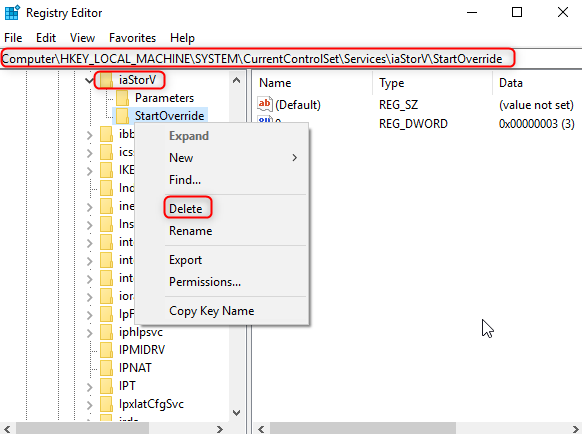
AHCI.bat. reg delete "HKEY_LOCAL_MACHINE\SYSTEM\CurrentControlSet\Services\storahci" /v StartOverride /f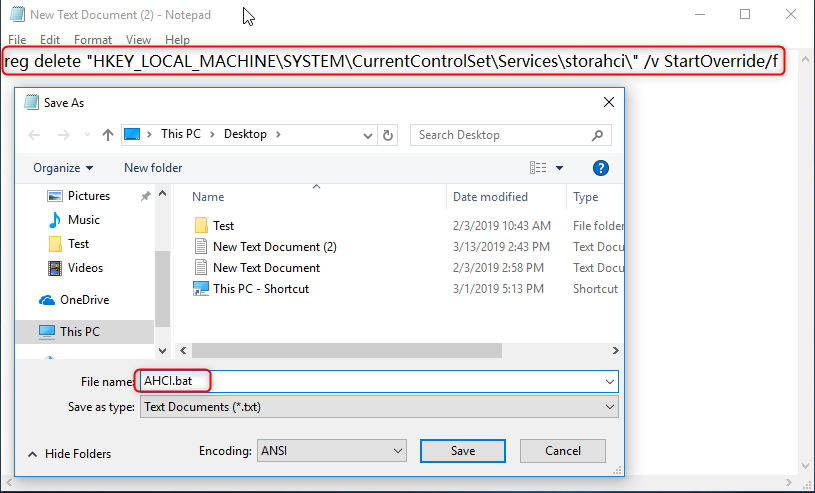
Etapa 5: Clique com o botão direito no arquivo AHCI.bat e selecione Executar como Administrador .
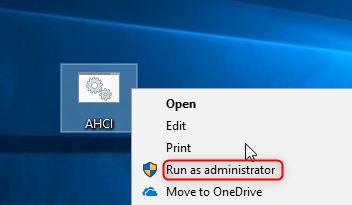
Etapa 6: No prompt de comando, digite: Yes. Pressione Enter .
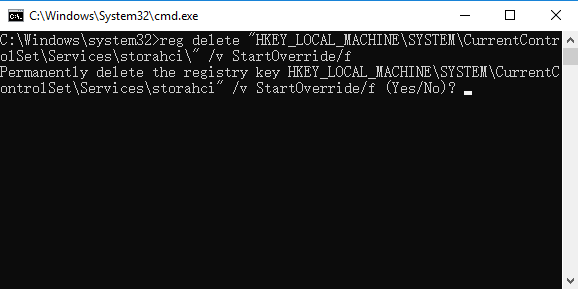
Etapa 7: Reinicie o PC e entre nas configurações da BIOS . Pressione a seta para a direita para selecionar a aba ” Main ” e a seta para baixo para selecionar ” SATA Mode “. Pressione Enter . Em seguida, selecione ” AHCI ” e pressione Enter .
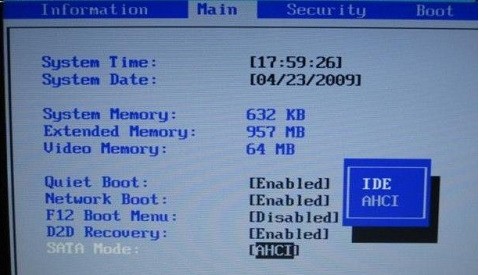
4. Ativar TRIM
TRIM. Assim, o SSD não precisará apagar o bloco de dados e novos dados podem ser escritos diretamente nesses blocos na próxima vez, economizando tempo.cmd na caixa de pesquisa. Clique com o botão direito em Prompt de Comando e selecione Executar como administrador .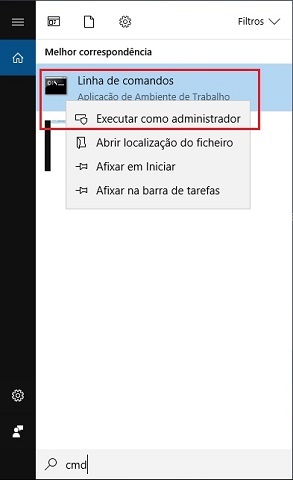
Etapa 2: No Prompt de Comando, digite: fsutil behavior query DisableDeleteNotify. Pressione Enter . Se o resultado for DisableDeleteNotify = 0, o TRIM será habilitado com sucesso.
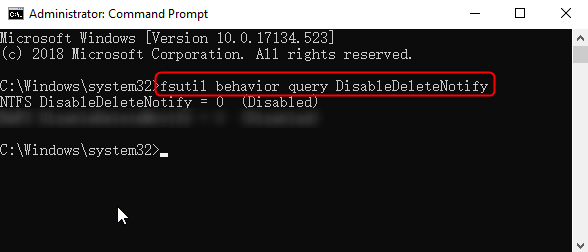
5. Consertar um SSD clonado que não inicializa
0xc000000f, 0xc000014C, 0xc0000001, 0xc0000034, 0xc0000098, causada pela configuração incorreta do arquivo BCD pelo software de clonagem de disco. Usando o Renee Becca , você estará livre desse problema, pois ele pode formatar/particionar o disco rígido automaticamente e configurar corretamente as informações de inicialização.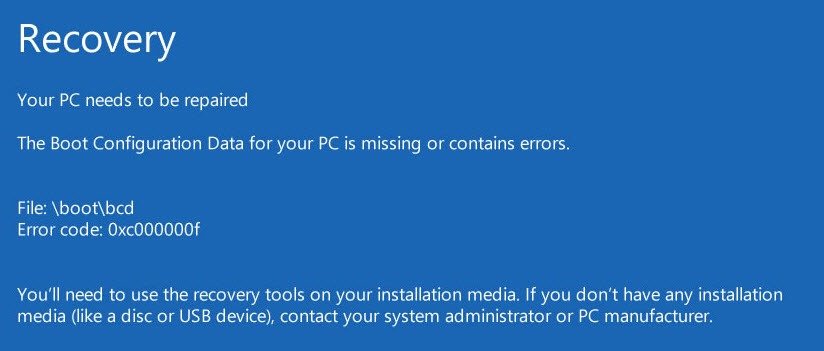
Link relacionado :
Como Transferir uma Licença do Windows 10 para um Novo PC: Guia Rápido e Fácil
25-07-2024
Ana : Transferir uma licença do Windows 10 para um novo PC ou disco rígido pode economizar dinheiro, especialmente para...
Descubra a Vida Útil dos SSDs e Métodos de Detecção Eficazes
29-04-2024
Sónia : Atualmente, os SSDs são largamente utilizados em nossos computadores e em diversos outros contextos. Em comparação com os...



