Desativar a Inicialização Rápida do Windows 10: Dicas de Especialistas
- Início
- Suporte
- Dicas de Backup de Dados
- Desativar a Inicialização Rápida do Windows 10: Dicas de Especialistas
Resumo
Aprenda a desativar a função de inicialização rápida no Windows 10 com métodos simples e claros, garantindo um uso do computador sem problemas no sistema.
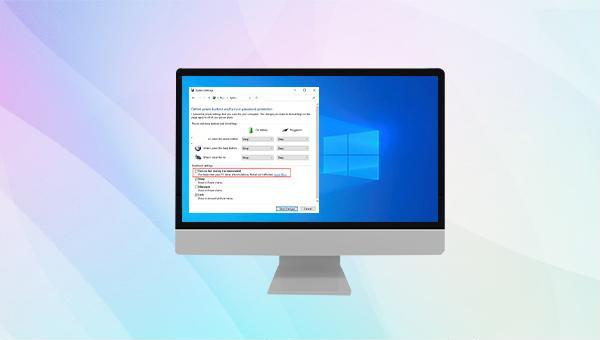
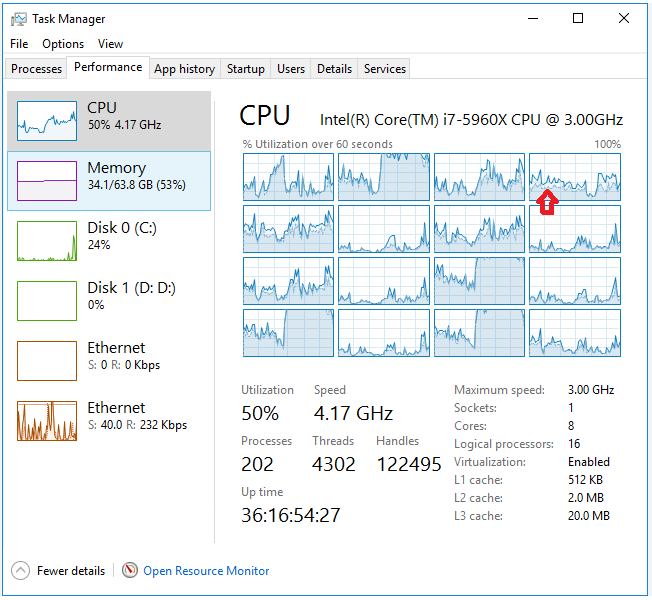

Velocidade de backup rápida a velocidade de backup pode atingir 3,000 MB/mim.
Solução de backup abrangente suporta migração de sistema/backup de sistema/backup de partição/backup de disco rígido/backup de arquivo/clone de disco rígido.
Tecnologia de backup de modo incremental / diferencial analisa automaticamente as diferenças entre arquivos originais e arquivos de backup, para que economize o espaço de disco.
Suporta tecnologia de backup de sombra VSS ao fazer o backup de todo o sistema, você ainda pode navegar na web.
Alta aplicabilidade suporta todos os tipos de arquivos e dispositivos de armazenamento.
Velocidade de backup rápida 3.000 MB /min
Solução de backup abrangente backup de sistema / partição / disco rígido/ arquivo.
Backup de modo incremental / diferencial economize o espaço de disco.
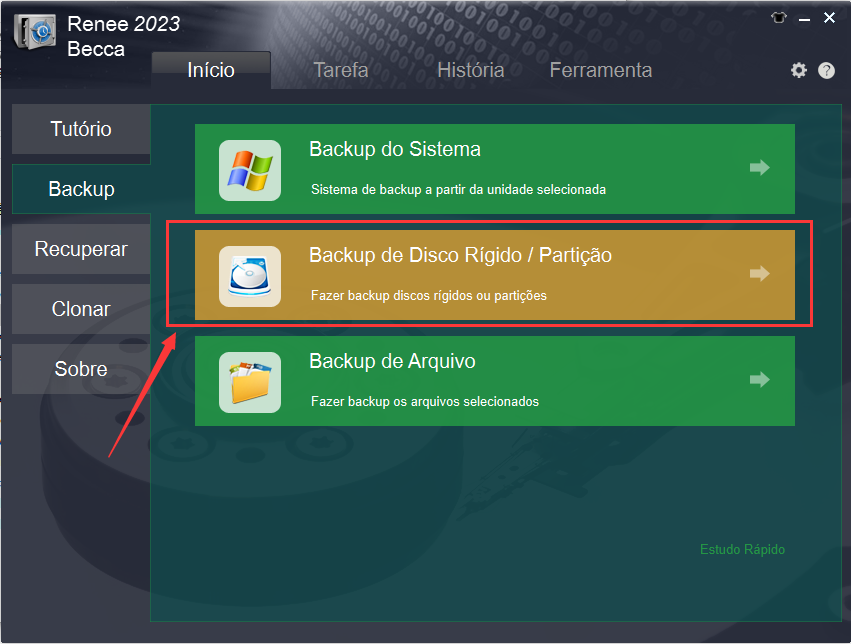
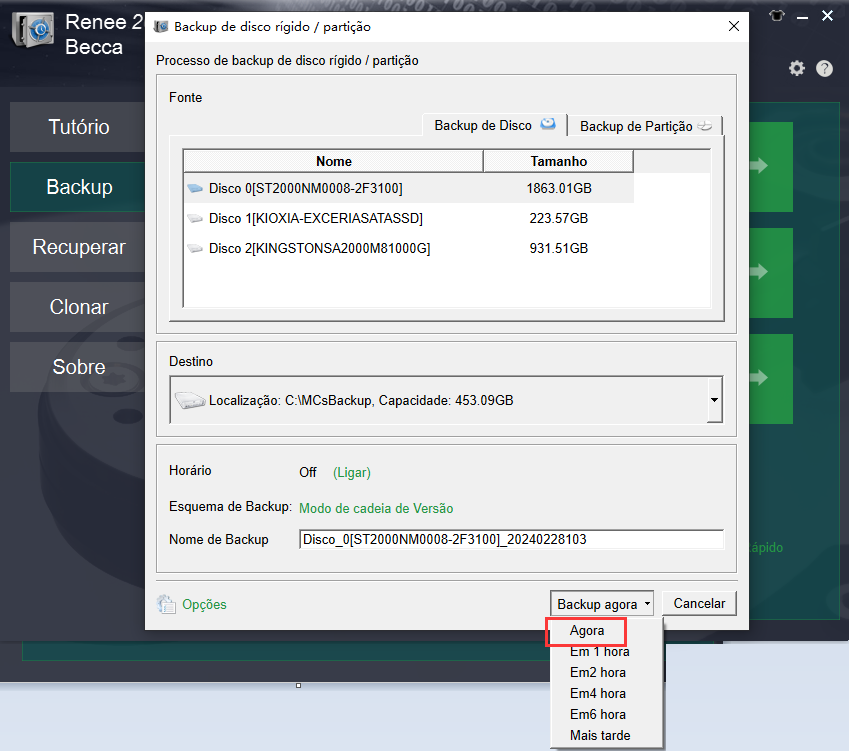
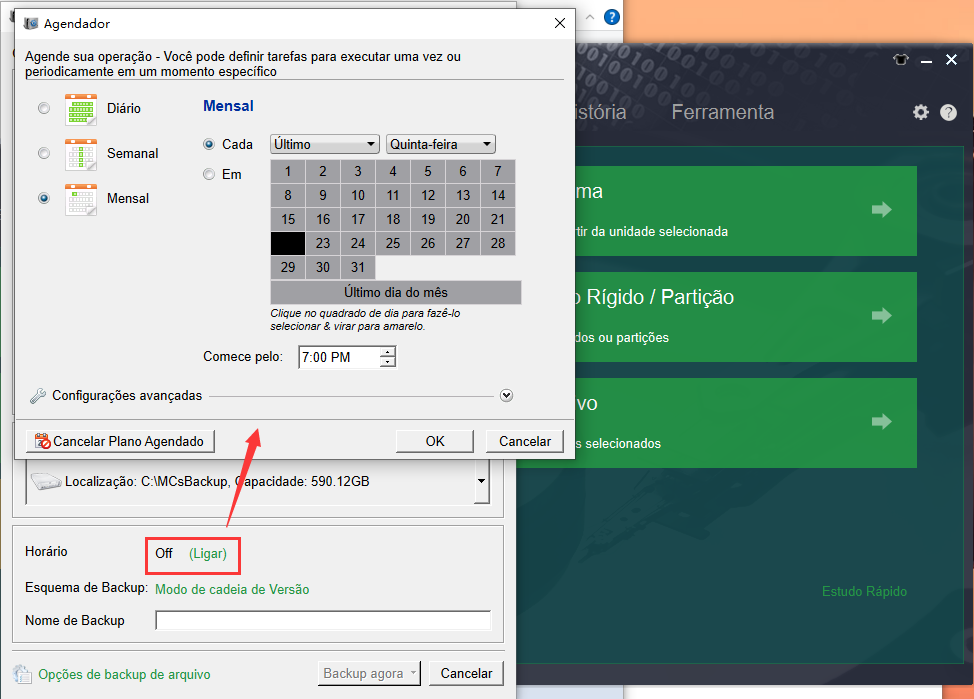
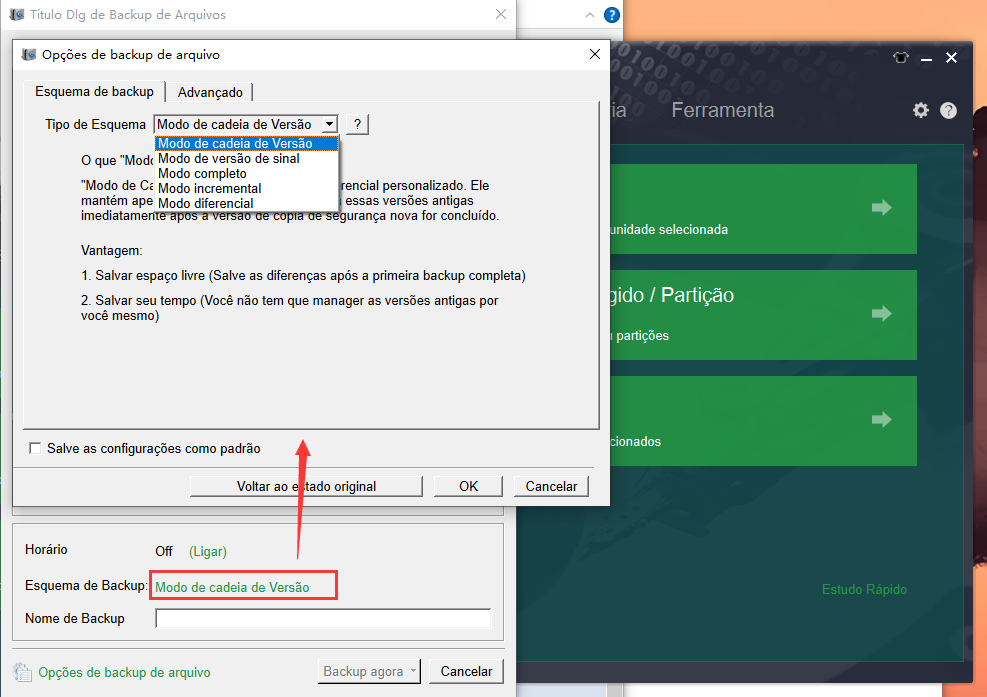
Modo cadeia de versões: Apenas as 5 versões mais recentes são mantidas, e as versões antigas são automaticamente excluídas após a conclusão do backup.
Modo de versão única: Apenas a versão mais recente é mantida, e a versão anterior é automaticamente excluída após a conclusão do backup .
Modo completo: cria um backup completo.
Modo incremental: Após o backup completo inicial, apenas backups incrementais são criados.
Modo diferencial: Após o backup completo inicial, são criados apenas backups diferenciais .
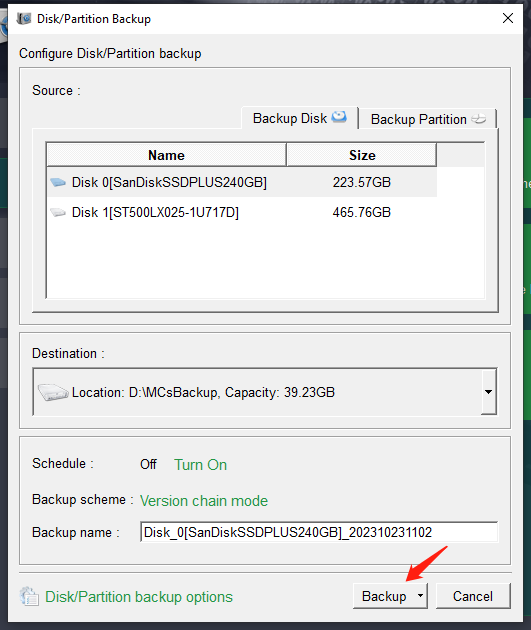
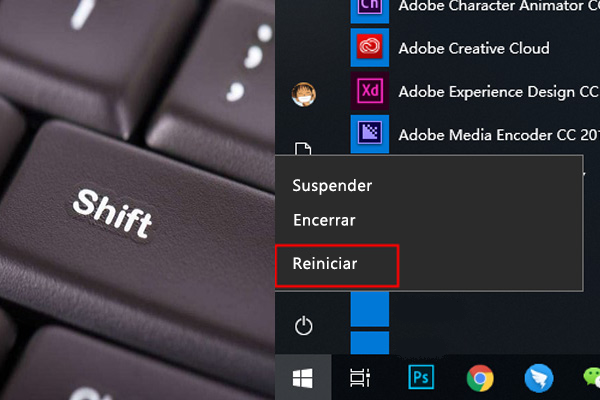

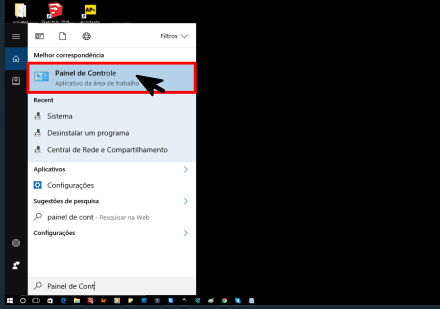
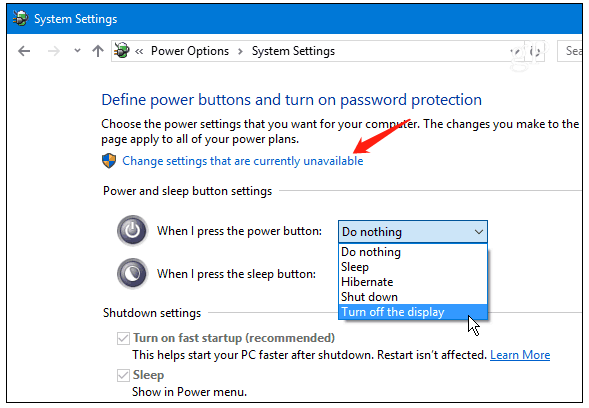
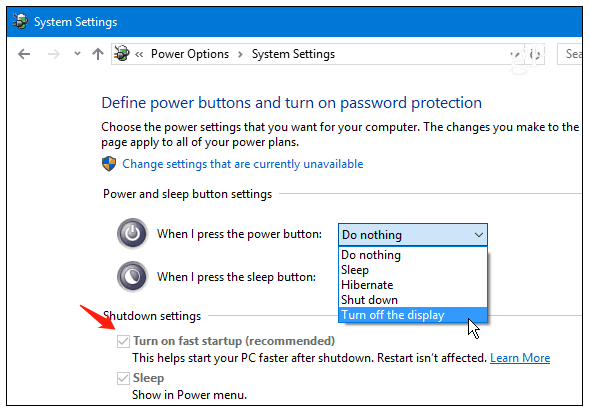
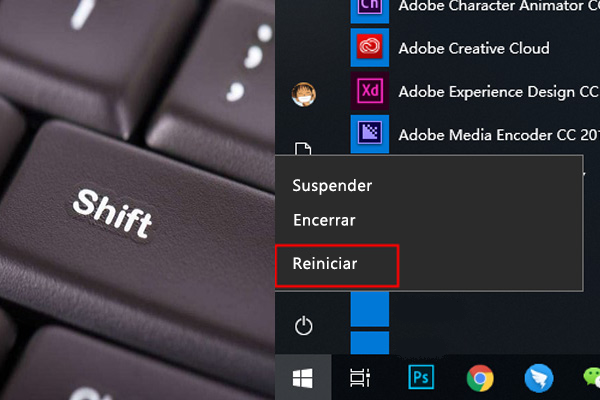
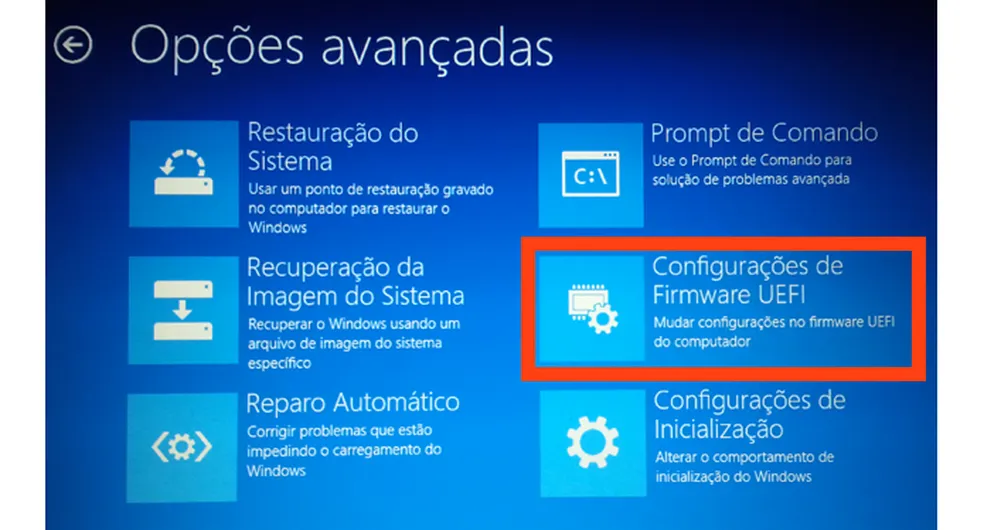
powercfg /h off para desativar a inicialização rápida . (Para ativar, digite powercfg /h on.)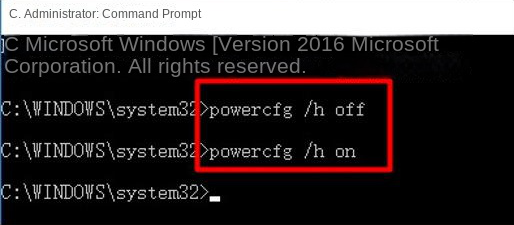
powercfg /h /type reduced para comprimir o arquivo de hibernação. Se quiser usar um arquivo de hibernação completo, insira powercfg /h /type full.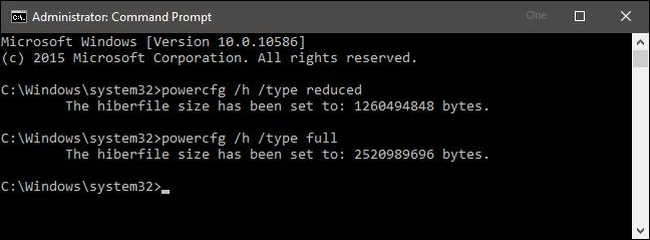
Link relacionado :
Resolução: O Windows não pode acessar o caminho do dispositivo ou o arquivo especificado
10-09-2024
Luísa : Encontrando o erro "O Windows não pode acessar o dispositivo, caminho ou arquivo especificado"? Com a solução certa,...
Solução de Inicialização Lenta do Windows 10: Como Acelerar Seu PC!
28-08-2024
Luísa : O novo computador sempre funciona rapidamente, mas vai ficando mais lento com o tempo de uso. Neste ensaio,...
Recupere a Senha do Administrador do Windows Vista: Guia Definitivo!
28-08-2024
Sónia : Aprenda a recuperar o acesso ao seu sistema Windows Vista explorando a conta de administrador oculta e redefinindo...
Recuperar Dados de um SSD NVMe: Guia Definitivo e Rápido
28-08-2024
Luísa : O artigo aborda as complexidades da recuperação de dados de SSDs NVMe, conhecidos por sua alta velocidade e...




