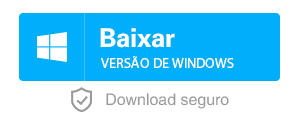Corrupção do Sistema de Arquivos: Como Resolver o Erro no Disco Local C do Windows
- Início
- Suporte
- Dicas de Recuperação de Dados
- Corrupção do Sistema de Arquivos: Como Resolver o Erro no Disco Local C do Windows
Resumo
O artigo aborda o erro "O Windows detectou corrupção no sistema de arquivos no disco local C", que geralmente ocorre devido a um sistema de arquivos danificado ou arquivos do sistema Windows corrompidos. Esse erro impede os usuários de realizar uma restauração do sistema até que o problema seja resolvido. O artigo oferece uma visão geral do erro, incluindo mensagens de erro comuns, e apresenta várias métodos para corrigir o problema e restaurar a funcionalidade do sistema.
Tabela de conteúdo
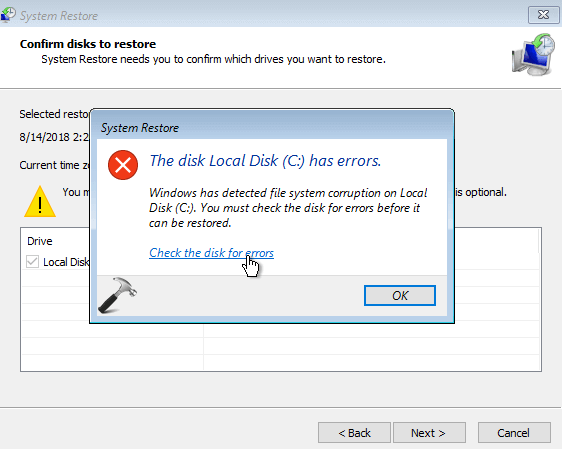
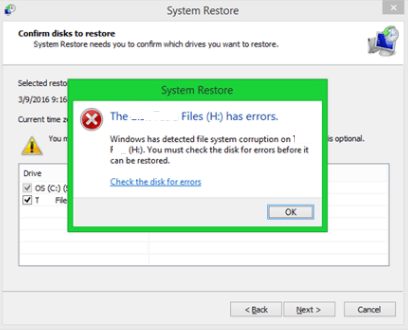
Prompt de Comando (Admin).
sfc /scannow na janela do Prompt de Comando e pressione Enter para executar uma verificação completa do sistema .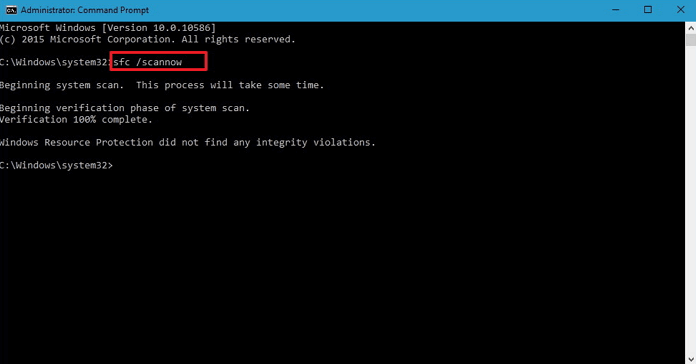
"Windows Resource Protection did not find any integrity violations," significa que não há nada de errado com os arquivos do sistema Windows . Se o problema persistir, prossiga para a próxima solução.
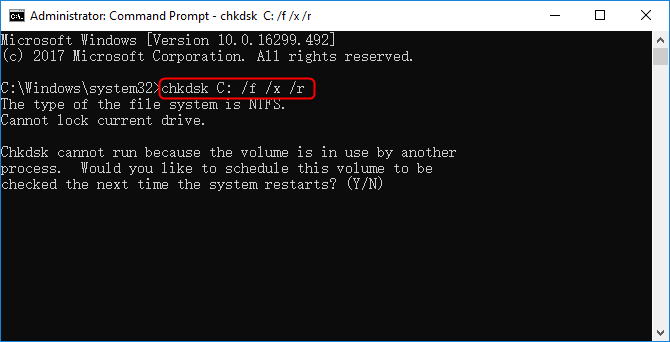
CHKDSK verifique e repare o sistema de arquivos. A corrupção ocorre quando suas estruturas internas são inconsistentes .smartctl e substituí-lo, se necessário.
Suporta recuperação de vários cartão SD suporta recuperação de dados de cartão SD, de cartão SDHC e de cartão SDXC.
Pode recuperar muitos tipos de arquivos imagens, vídeos, áudios, arquivos compactados, etc.
Operações fáceis Os iniciantes também podem operar rapidamente.
Suporta multi dispositivos Além de suporta cartão SD, ainda suporta pendrive, Windows, Mac e outros dispositivos.
Compatibilidade suporta sistema operacional de Windows e Mac.
Poderosa função de recuperação possa recuperar dados de diversos dispositivos
Suporta multi dispositivos cartões SD, pendrives, discos rígidos, computadores, etc.
Operações fáceis Os iniciantes também podem operar rapidamente.
Baixar GrátisBaixar GrátisBaixar GrátisJá 23564 pessoas baixaram!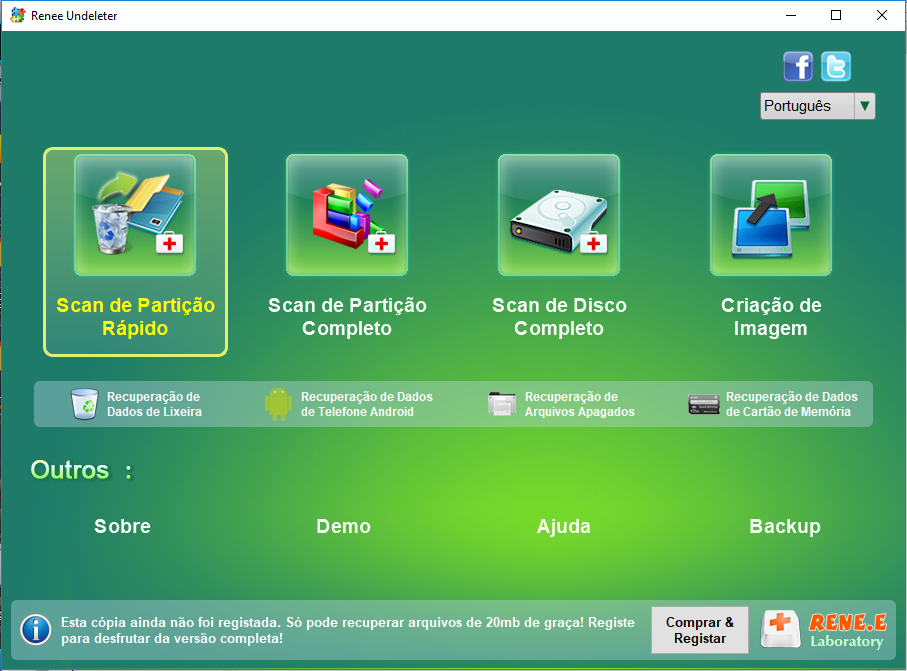
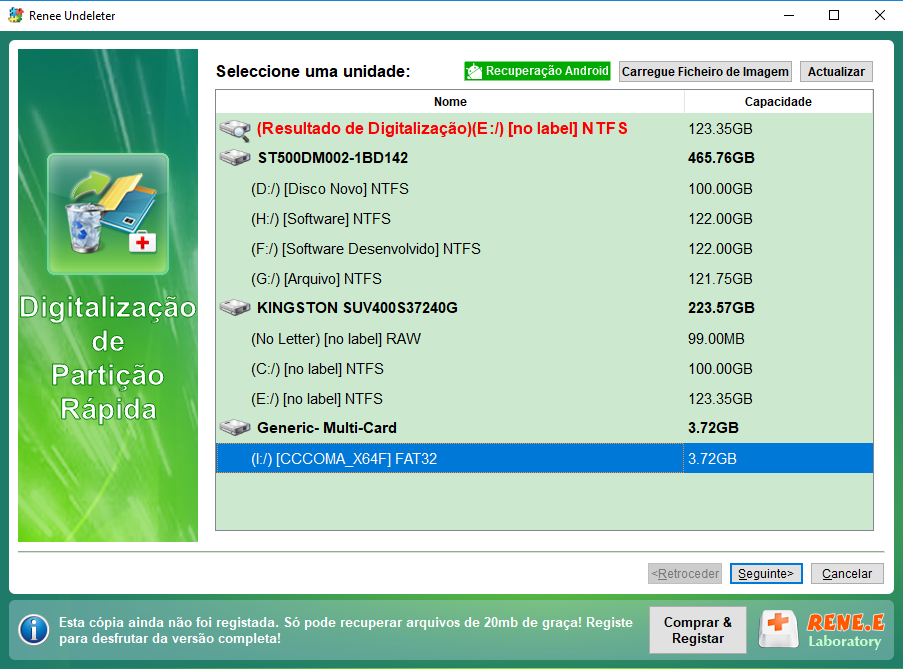
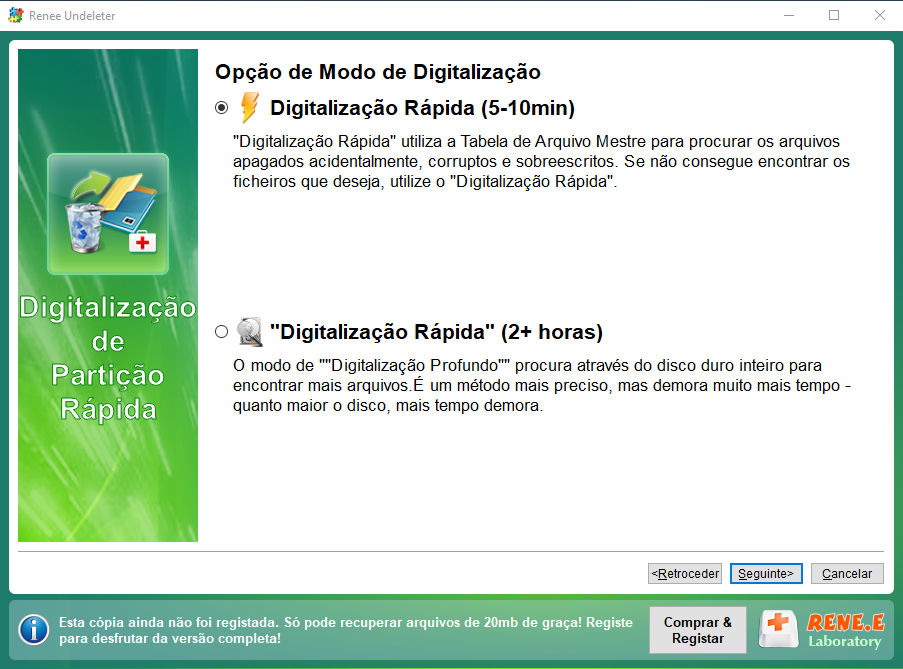


Suporta recuperação de vários cartão SD suporta recuperação de dados de cartão SD, de cartão SDHC e de cartão SDXC.
Pode recuperar muitos tipos de arquivos imagens, vídeos, áudios, arquivos compactados, etc.
Operações fáceis Os iniciantes também podem operar rapidamente.
Suporta multi dispositivos Além de suporta cartão SD, ainda suporta pendrive, Windows, Mac e outros dispositivos.
Compatibilidade suporta sistema operacional de Windows e Mac.
Poderosa função de recuperação possa recuperar dados de diversos dispositivos
Suporta multi dispositivos cartões SD, pendrives, discos rígidos, computadores, etc.
Operações fáceis Os iniciantes também podem operar rapidamente.
Baixar GrátisBaixar GrátisBaixar GrátisJá 23564 pessoas baixaram!Link relacionado :
Recuperar Dados de um Disco Rígido SATA: Guia Definitivo
08-09-2024
Ana : O artigo oferece um guia detalhado sobre a recuperação de dados de discos rígidos SATA, destacando a importância...
Cast Card Data Recuperação: Guia Definitivo
07-09-2024
Ana : Este guia aborda informações essenciais sobre a recuperação de dados de cartões CFast, que são cartões de memória...
Falha na Restauração do Sistema: Soluções Rápidas e Eficazes
06-09-2024
Sónia : Aprenda como resolver o problema de falha na restauração do sistema Windows e restaurar seu computador para um...
O que fazer se o computador com Windows não liga?
05-09-2024
Ana : Este artigo aborda situações comuns em que um computador com Windows não inicia, oferecendo soluções para ajudar os...