Solução de Inicialização Lenta do Windows 10: Como Acelerar Seu PC!
- Início
- Suporte
- Dicas de Backup de Dados
- Solução de Inicialização Lenta do Windows 10: Como Acelerar Seu PC!
Resumo
O novo computador sempre funciona rapidamente, mas vai ficando mais lento com o tempo de uso. Neste ensaio, apresentaremos soluções para a inicialização lenta do Windows 10.
- Parte 2: Soluções para a inicialização lenta do Windows 10
- Solução 1: Verifique se não há vírus no Windows 10
- Solução 2: Desativar a inicialização rápida
- Solução 3: Desativar para iniciar programas desnecessários
- Solução 4: Ajuste a memória virtual
- Solução 5: Atualizar/Reinstalar o driver
- Solução 6: Verifique e corrija os rastros ruins do disco rígido
- Solução 7: Redefinir o sistema
- Solução 8: Faça upgrade do SSD
Parte 1: Razões da inicialização lenta do Windows 10
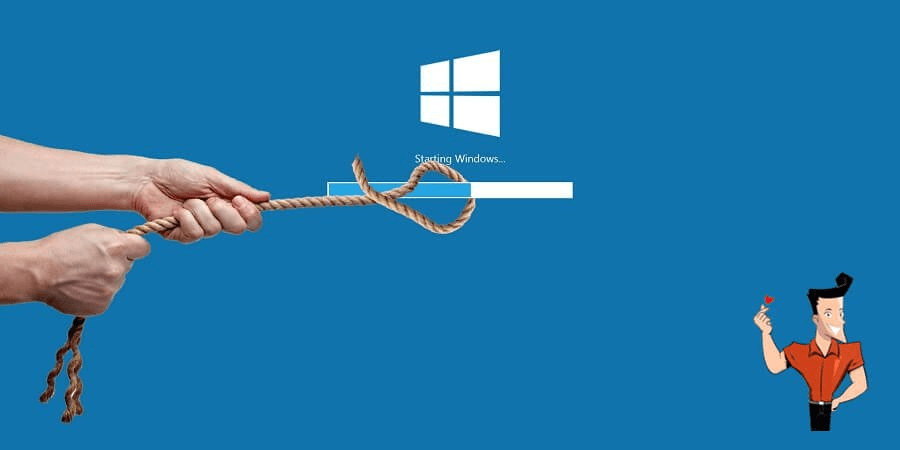
● O sistema é atacado por malware e vírus.
● Há um número excessivo de programas de início rápido no Windows.
● Muitos fragmentos de arquivos estão armazenados na unidade.
● O sistema está corrompido.
● O driver atual não é compatível com o Windows 10. ● O BIOS está configurado incorretamente.
● Há muitas faixas ruins no disco.

Alinhamento Automático 4K Alinhamento automático de 4K para melhorar o desempenho do SSD.
Suporte GPT e MBR Ao migrar o sistema, corresponda automaticamente ao formato de partição apropriado para o SSD.
Suporta FAT/NTFS Diferentes formatos de sistema de arquivos podem ser migrados.
Backup rápido Velocidade de backup de até 3.000 MB/min.
Solução de backup abrangente Suporta migração de sistema/backup de sistema/backup de partição/backup de disco rígido/backup de arquivo/clonagem de disco.
Alinhamento Automático 4K Alinhamento automático de 4K para melhorar o desempenho do SSD.
Suporte GPT e MBR Ao migrar o sistema, corresponda automaticamente ao formato de partição apropriado para o SSD.
Suporta FAT/NTFS Diferentes formatos de sistema de arquivos podem ser migrados.
Parte 2: Soluções para a inicialização lenta do Windows 10
Solução 1: Verifique se não há vírus no Windows 10
Felizmente, o Windows Defender, software antivírus, já vem integrado ao Windows 10 . Ele pode inspecionar e remover vírus e malware. Claro, você também pode usar software de terceiros para verificar o sistema e eliminar vírus.
Solução 2: Desativar a inicialização rápida
① Pesquise cmd na caixa de busca, clique com o botão direito em Prompt de Comando e selecione Executar como administrador .
② No Prompt de Comando, digite powercfg.exe /hibernate on e pressione Enter .
③ Por fim, digite [exit] e pressione Enter para fechar o programa.
Agora, você pode ver a opção de inicialização rápida.
Solução 3: Desativar para iniciar programas desnecessários
Solução 4: Ajuste a memória virtual
Solução 5: Atualizar/Reinstalar o driver
③ Clique com o botão direito no driver da placa gráfica e selecione[Atualizar Driver]. Em seguida, siga as instruções. Se não conseguir atualizar o driver dessa forma, visite o site oficial do fornecedor e baixe a nova versão.
② Clique com o botão direito no driver desejado e selecione[Desinstalar dispositivo].
Se os métodos acima não forem úteis, tente o seguinte:
Solução 6: Verifique e corrija os rastros ruins do disco rígido
② Verifique as trilhas ruins na aba Mapa e corrija-as o mais rápido possível .
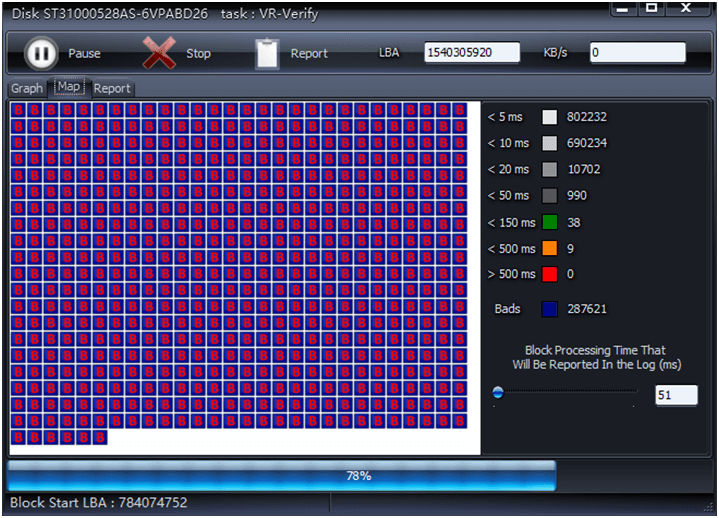
Solução 7: Redefinir o sistema
Solução 8: Faça upgrade do SSD
● Ele executa e grava dados rapidamente.
● O SSD tem propriedades antichoque e antivibração.
● Não é afetado por materiais magnéticos.
● Consome menos energia.
● Ele pode acelerar a inicialização do Windows.
● Funciona silenciosamente.
● Comparado ao disco mecânico, o SSD tem uma faixa de temperatura de operação mais ampla.
Muitas aplicações de migração de sistema não conseguem clonar as informações de inicialização, exigindo a reinstalação do sistema para melhorar os dados migrados . O Renee Becca pode clonar o sistema com informações de inicialização, incluindo formatos de partição MBR e GPT, permitindo que o sistema seja iniciado normalmente após a migração.

Velocidade de backup rápida a velocidade de backup pode atingir 3,000 MB/mim.
Solução de backup abrangente suporta migração de sistema/backup de sistema/backup de partição/backup de disco rígido/backup de arquivo/clone de disco rígido.
Tecnologia de backup de modo incremental / diferencial analisa automaticamente as diferenças entre arquivos originais e arquivos de backup, para que economize o espaço de disco.
Suporta tecnologia de backup de sombra VSS ao fazer o backup de todo o sistema, você ainda pode navegar na web.
Alta aplicabilidade suporta todos os tipos de arquivos e dispositivos de armazenamento.
Velocidade de backup rápida 3.000 MB /min
Solução de backup abrangente backup de sistema / partição / disco rígido/ arquivo.
Backup de modo incremental / diferencial economize o espaço de disco.
Baixar GrátisBaixar GrátisJá 2000 pessoas baixaram!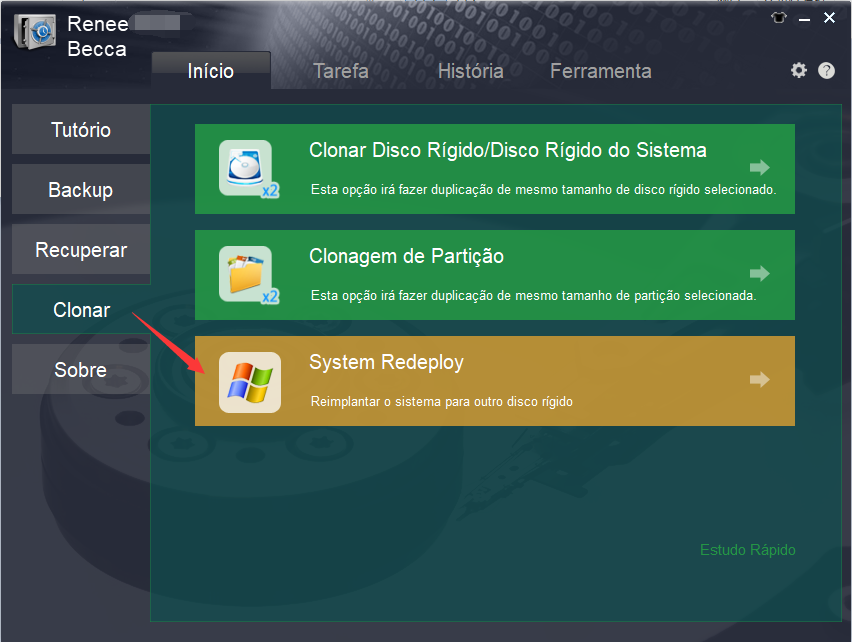
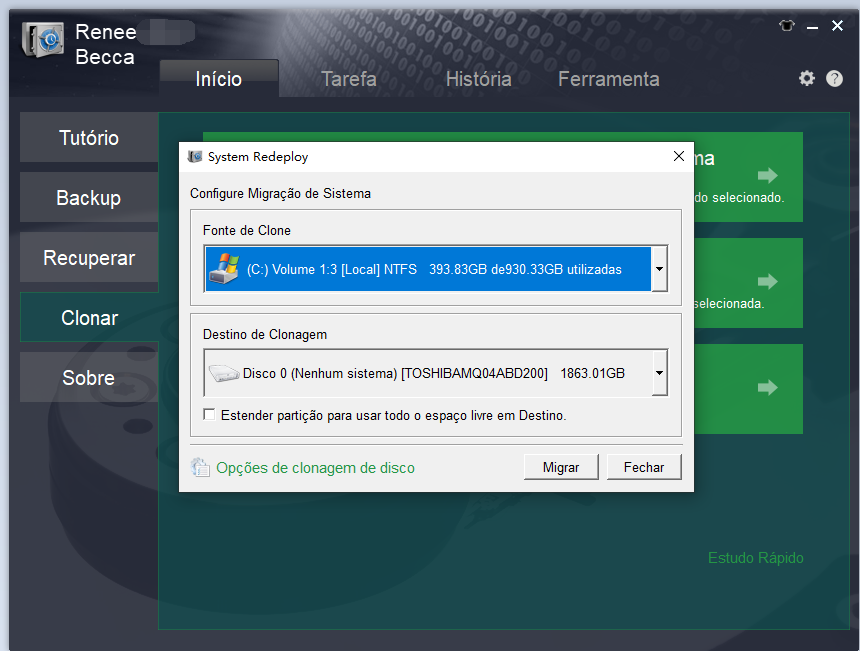
Link relacionado :
Guia Essencial dos Arquivos de Dados de Configuração de Inicialização (BCD)
23-08-2024
Luísa : O arquivo Boot Configuration Data (BCD) é fundamental para o processo de inicialização do sistema operacional Windows e...
Clonar Unidade de Inicialização no Windows: Guia Fácil e Rápido
02-08-2024
Ana : Descubra como clonar seu disco de inicialização de forma fácil em várias versões do Windows com nosso guia...
Discos de inicialização do WinPE para redefinição de senha de administrador: uma solução confiável
26-02-2024
Luísa : Saiba como redefinir a senha do administrador usando um disco de inicialização do Windows PE. Descubra as alternativas...



