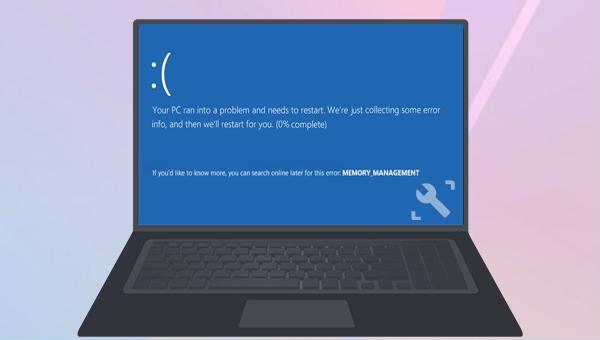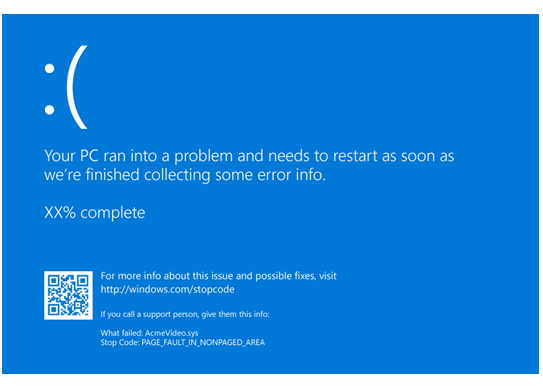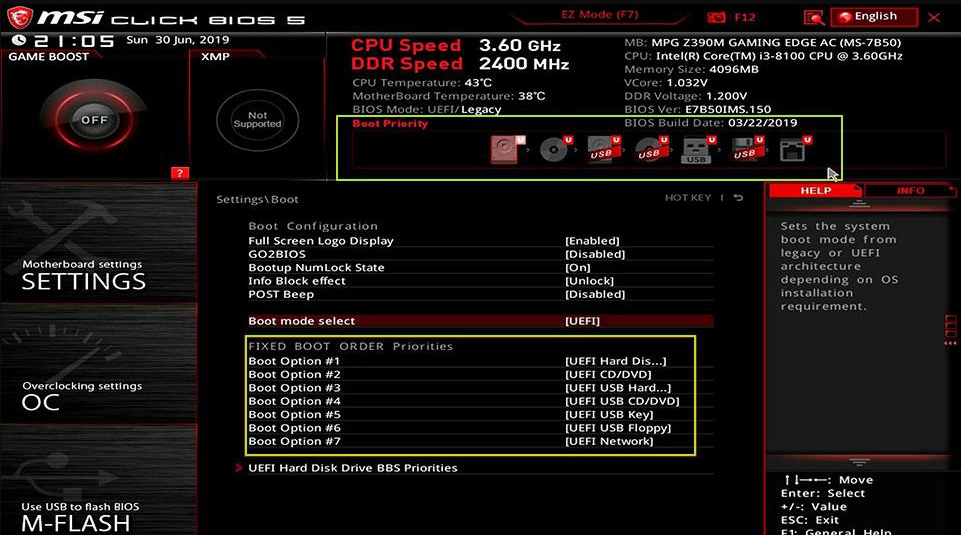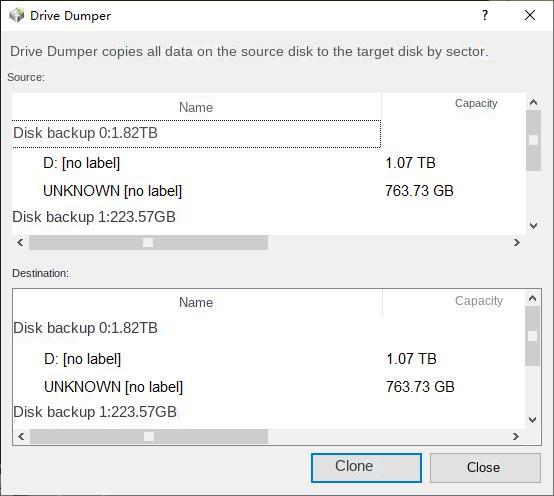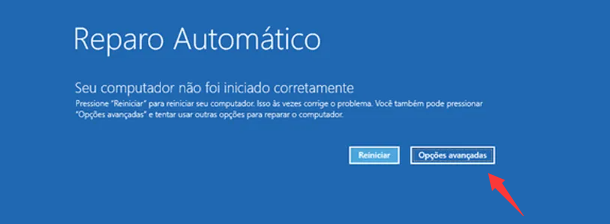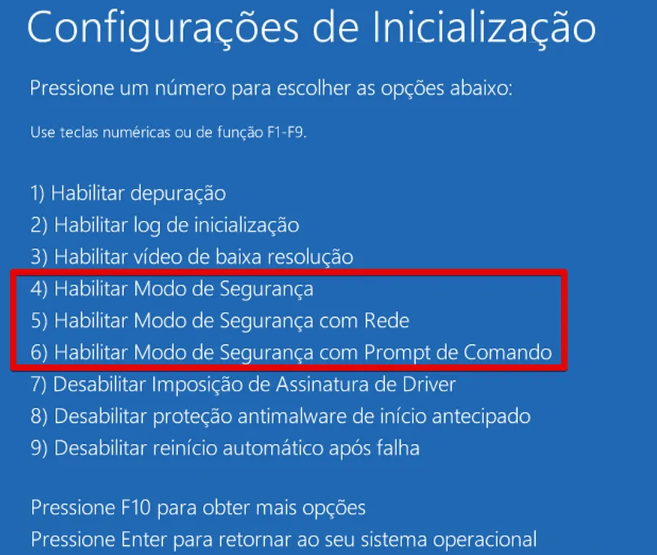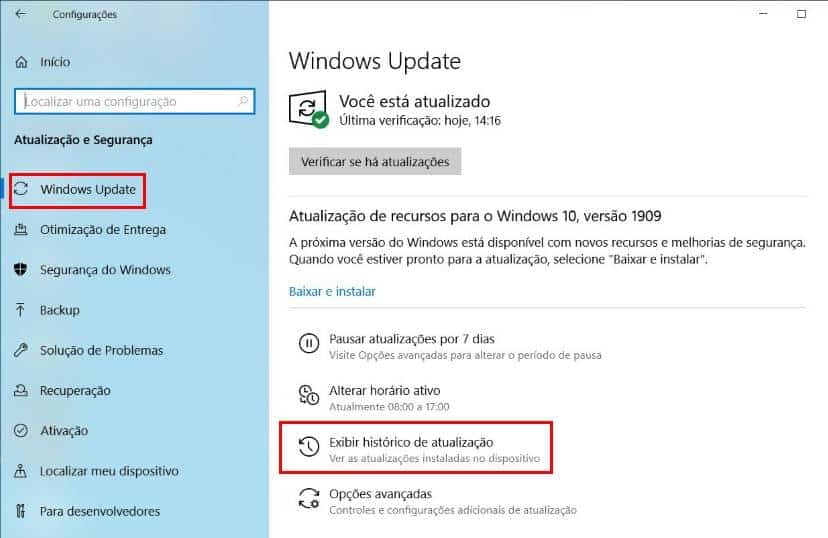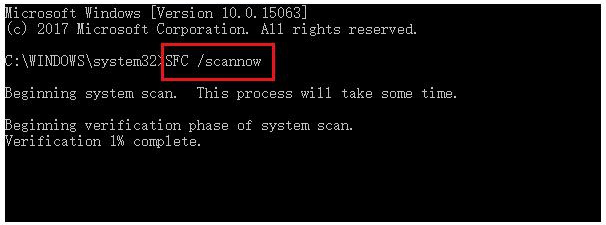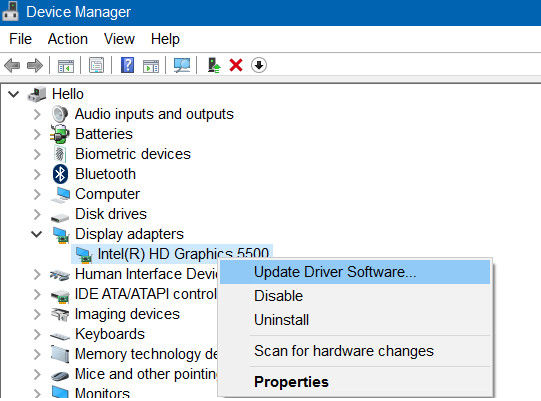III. Como corrigir o código de terminação de tela azul do Windows 10 Gerenciamento de memória?
1. Reinicie o computador ou entre no modo de segurança
Ao encontrar um
erro de tela azul ,
reinicie o computador primeiro.O sistema irá reparar automaticamente algumas falhas detectadas na
reinicialização .Se o problema persistir, entre no
modo de segurança e
solucione o problema a partir daí.
Etapa 1: Inicie o computador e interrompa o processo de inicialização pressionando o
botão de energia na tela do logotipo do Windows
3 vezes .Reinicie o computador e selecione
Opções avançadas em
Reparo automático para entrar no
ambiente de recuperação do Windows.
Etapa 2: Entre no ambiente de recuperação seguro do Windows forçando a reinicialização e selecione (Solucionar problemas>Opções avançadas>Configurações de inicialização>Reiniciar) .Escolha 5 ou F5 para iniciar o Modo de segurança com rede quando o computador for reiniciado.
Após reiniciar o computador normalmente ou em modo de segurança , prossiga com as seguintes operações de reparo .
2. Execute a ferramenta de diagnóstico de memória do Windows
A Ferramenta de Diagnóstico de Memória do Windows pode verificar se há problemas com a memória do sistema. As etapas são as seguintes:
Etapa 1: Pressione as teclas (Windows+R) simultaneamente para abrir a janela Executar e, em seguida, digite o comando (mdsched.exe) para a Ferramenta de Diagnóstico de Memória do Windows .
Etapa 2: Selecione a opção
“Reiniciar agora e verificar se há problemas (recomendado)” na interface de
diagnóstico de memória do Windows, aguarde a conclusão do processo de diagnóstico e reinicie o computador para verificar se o problema da tela azul foi resolvido.
3. Atualizar manualmente o Windows
Erros de tela azul como MEMORY_MANAGEMENT podem ocorrer se as atualizações do Windows não forem instaladas corretamente. Atualizar o Windows manualmente pode resolver esse problema.
Etapa 1: Inicie seu computador com Windows e clique em Iniciar > Configurações > Atualização e Segurança .
Etapa 2: Clique em Verificar se há atualizações no Windows Update e aguarde o resultado.
Etapa 3: Para resolver
problemas de atualização do Windows, verifique o
histórico de atualizações em busca de erros, como problemas de atualização de drivers. Baixe e instale o driver correto do site oficial do dispositivo ou siga as instruções da Microsoft no
Catálogo do Windows Update . Se ocorrer um erro de tela azul após a atualização, desinstale a atualização mais recente do histórico.
O SFC (System File Checker) é uma ferramenta do Windows que verifica e corrige automaticamente erros de arquivos do sistema.
Etapa 1: Pesquise por cmd na caixa de busca no canto inferior esquerdo, clique com o botão direito em Prompt de Comando e selecione Executar como Administrador para abrir a ferramenta Prompt de Comando .
Etapa 2: Insira o comando
SFC /scannow na janela do prompt de comando e pressione
Enter .O Verificador de Arquivos do Sistema verificará e corrigirá arquivos de sistema problemáticos.Reinicie o computador após a conclusão do reparo para verificar se o problema da tela azul foi resolvido.
5. Atualize o driver da placa de vídeo
Atualizar o driver gráfico pode ajudar a resolver problemas de gerenciamento de memória causados por drivers desatualizados ou corrompidos .
Etapa 1: Pressione as teclas (Windows + R) para abrir a janela Executar e digite devmgmt.msc para abrir o Gerenciador de Dispositivos .
Etapa 2: No Gerenciador de Dispositivos , encontre ” adaptador de vídeo “, selecione a placa gráfica e escolha a opção de atualizar o driver automaticamente . Reinicie o computador após a conclusão para verificar se o problema foi resolvido.
Visite o site oficial do fabricante da placa de vídeo para baixar e instalar o driver da placa de vídeo correspondente, além do gerenciador de dispositivos .
6. Solucionar problemas de hardware do computador
O código de término de tela azul Memory Management pode ser causado por erros de hardware, como anomalias ou danos em módulos de memória, processadores, placas-mãe ou discos rígidos. Solucione exceções de hardware seguindo os passos abaixo. Se o seu computador estiver na garantia, leve-o ao serviço de pós-venda da marca para manutenção, em vez de desmontá-lo.
① Remova o memory stick do computador desligado , use uma borracha para limpar os contatos metálicos , recoloque-o no slot , reinstale e reinicie o computador para verificar se o problema de tela azul foi resolvido.
② Algumas marcas de computadores pré-instalam software de detecção de hardware para realizar uma varredura completa .
③ Limpe a poeira, reaplique a graxa de silicone , instale um ventilador para manter a capacidade de resfriamento normal do equipamento de computador e monitore problemas de tela azul em modo de espera a temperatura normal .
④ Se as condições permitirem, tente substituir um novo módulo de memória ou disco rígido para verificar se a tela azul do computador é causada por falha ou incompatibilidade .