Resolva Rapidamente o Erro “A dll vcruntime140 está ausente
- Início
- Suporte
- Dicas de Recuperação de Dados
- Resolva Rapidamente o Erro “A dll vcruntime140 está ausente
Resumo
Encontrar o erro "vcruntime140.dll está faltando" pode ser frustrante, mas existem soluções confiáveis para resolvê-lo, detalhadas de forma conveniente neste guia. Além disso, proteger seus arquivos pessoais é essencial, então certifique-se de ter um backup enquanto você soluciona esse problema.
Tabela de conteúdo
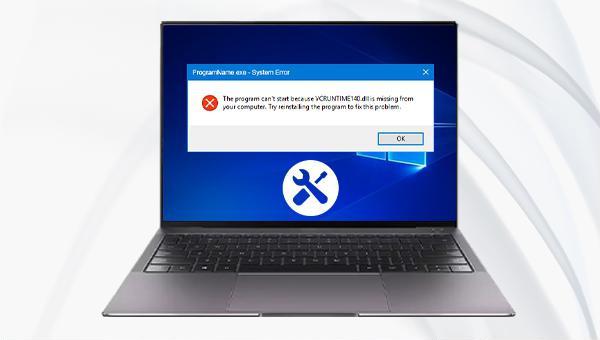
Este programa não pode iniciar porque VCRUNTIME140.dll está ausente no seu computador.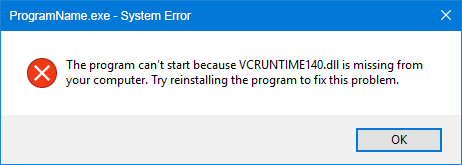
prompt de comando.
Etapa 2: No prompt de comando que se abre, insira o seguinte comando para re-registrar o arquivo DLL . Após a execução do comando, reinicie o computador e execute o aplicativo que exibiu a mensagem de erro para verificar se o problema foi resolvido.
regsvr32 nome_do_arquivo.dllregsvr32 /u VCRUNTIME140.dll e pressione Enter .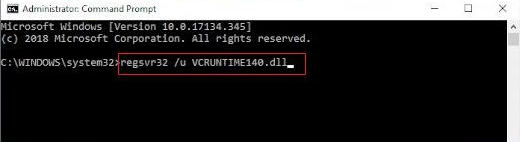
regsvr32 VCRUNTIME140.dll e pressione Enter .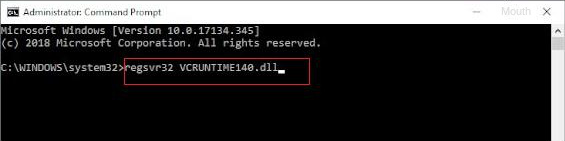
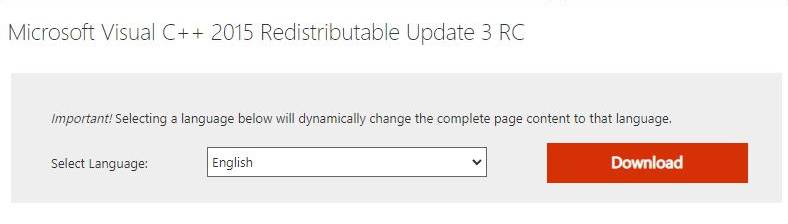
vc_redist.x64.exe.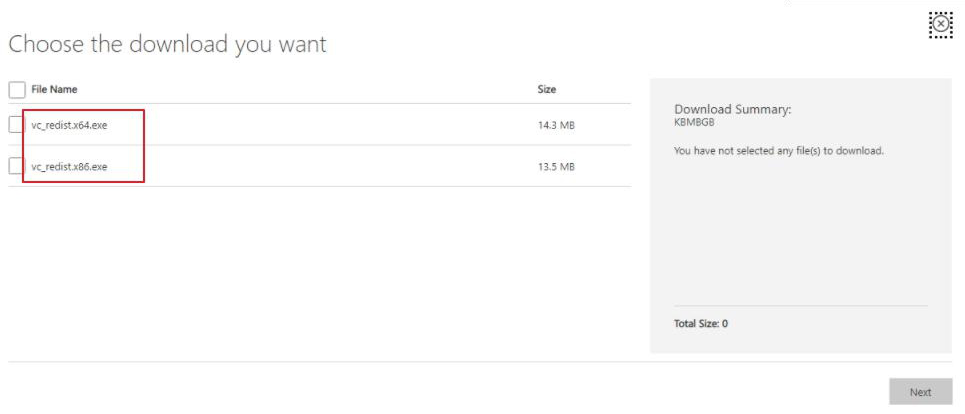
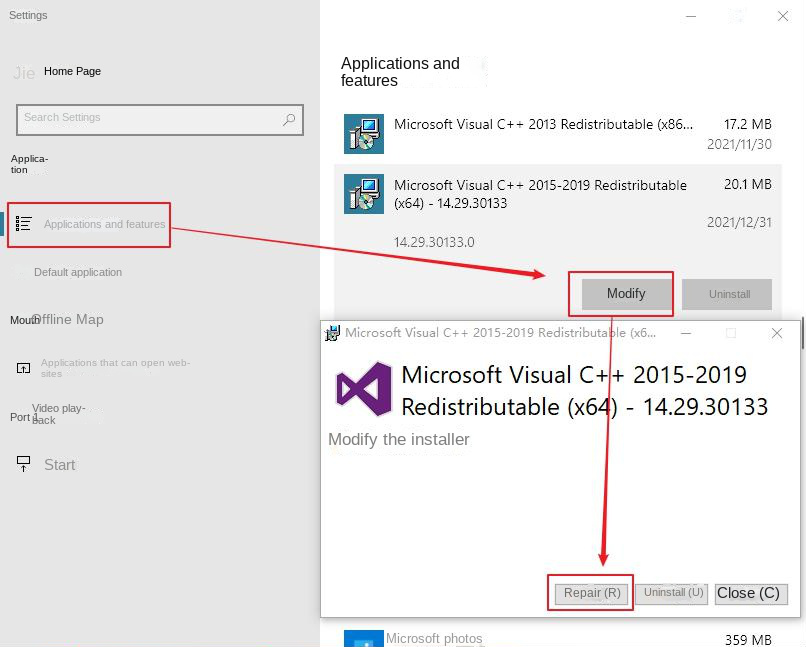
prompt de comando.
SFC /scannow e pressione Enter . O System File Checker fará uma varredura no sistema e corrigirá arquivos problemáticos. Após a conclusão do reparo, reinicie o computador e tente abrir o aplicativo novamente para verificar se o problema foi resolvido.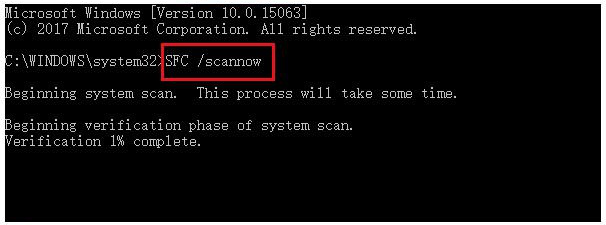
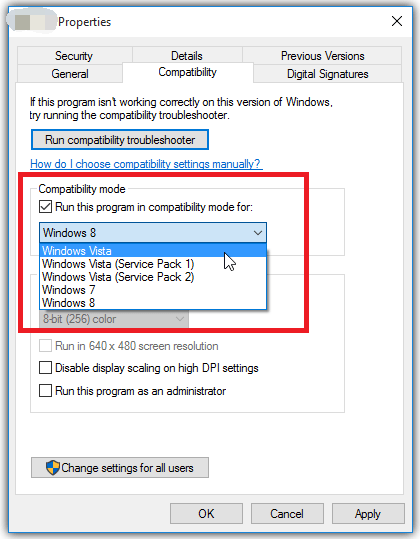
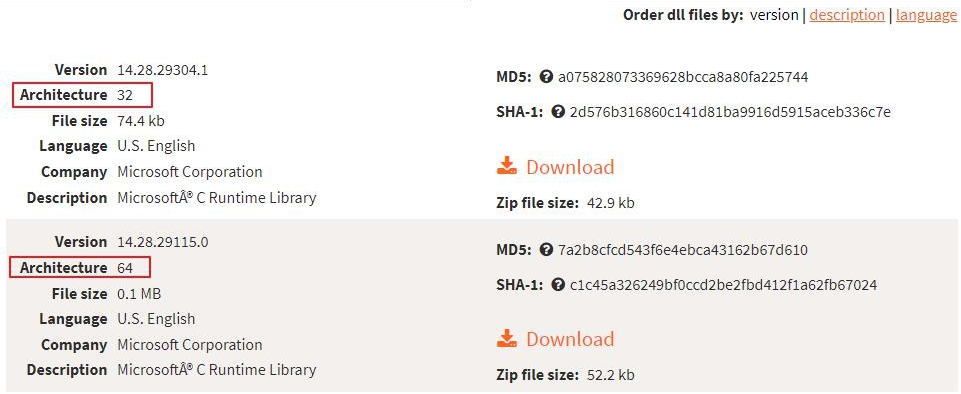
VCRUNTIME140.dll, execute o aplicativo para verificar se o problema foi resolvido.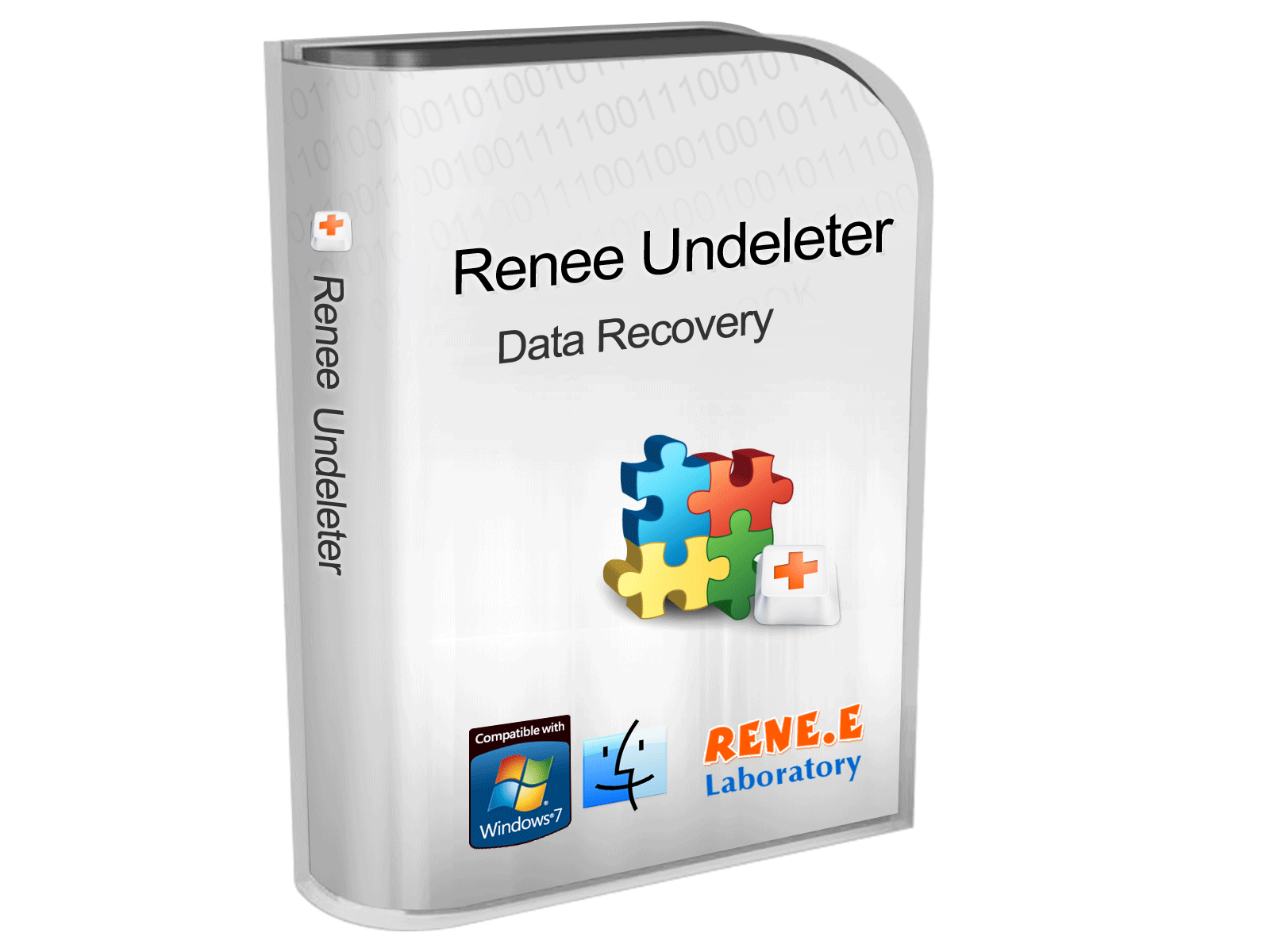
Poderosa função de recuperação possa recuperar dados ainda que existam muitos setores defeituosos em dispositivos.
Suporta muitos dispositivos cartões SD, SDHC, SDXC, pendrives, discos rígidos, computadores, etc.
Pode recuperar muitos tipos de arquivos imagens, vídeos, áudios, arquivos, emails, etc.
Operações fáceis recupera arquivos com 3 passos, e suporta pré
Modos diversos de recuperação recuperação de arquivo / formatação / partição.
Poderosa função de recuperação possa recuperar dados dos setores defeituosos
Suporta muitos dispositivos cartões SD, pendrives, discos rígidos, computadores, etc.
Operações fáceis recupera arquivos com 3 passos.
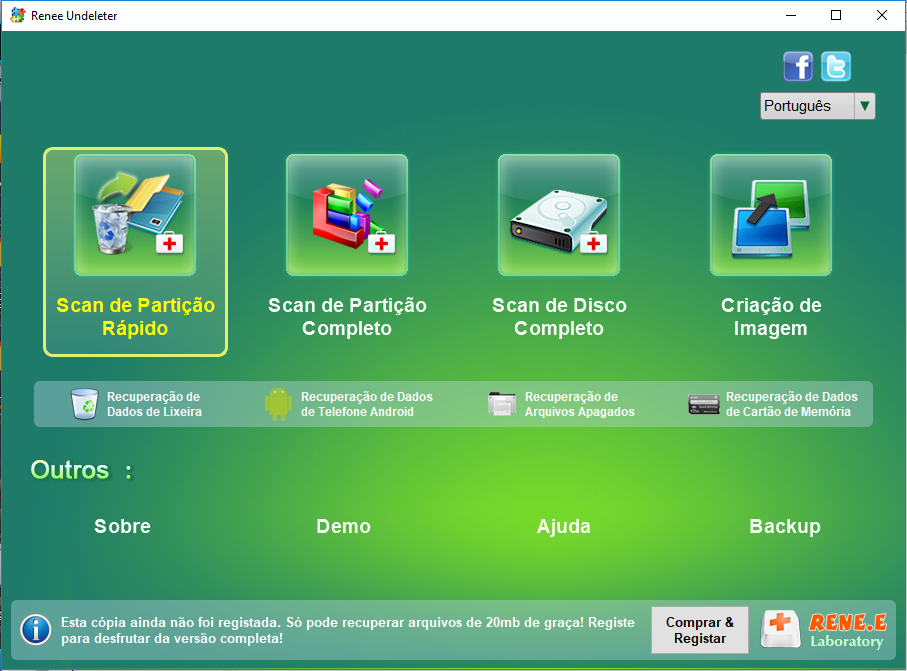
Introdução à função de recuperação de dados:
Scan de Partição Rápidos: Recupere rapidamente arquivos perdidos por exclusão acidental ou esvaziamento da lixeira.
Recuperação de Formatação: Recupere rapidamente arquivos de partições inacessíveis ou formatadas.
Recuperação de Partições: Analisa e obtém informações de partições, escaneando-as completamente.
Criação de Imagem: Crie uma imagem de uma partição para fazer backup do estado atual.
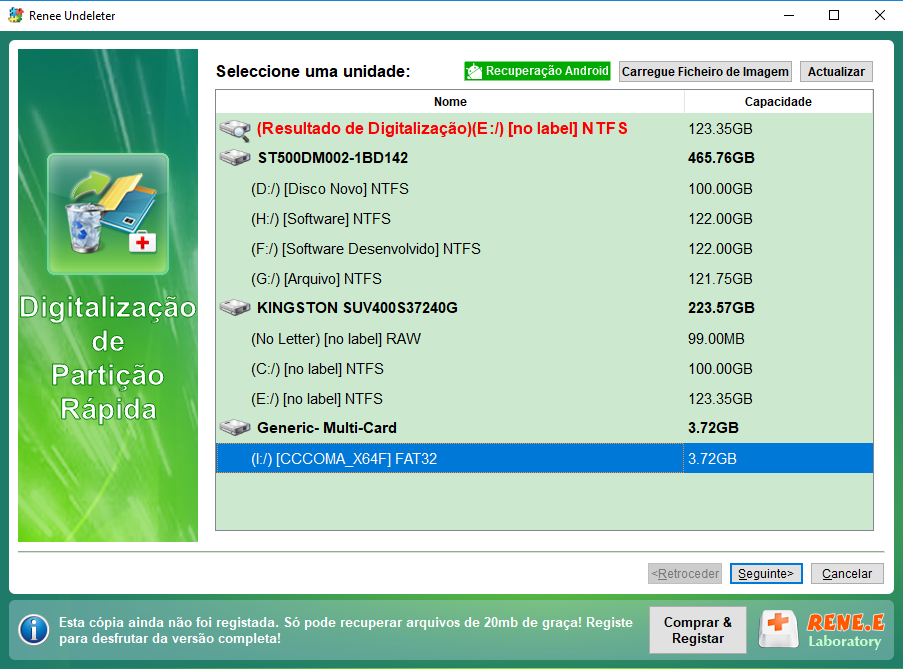
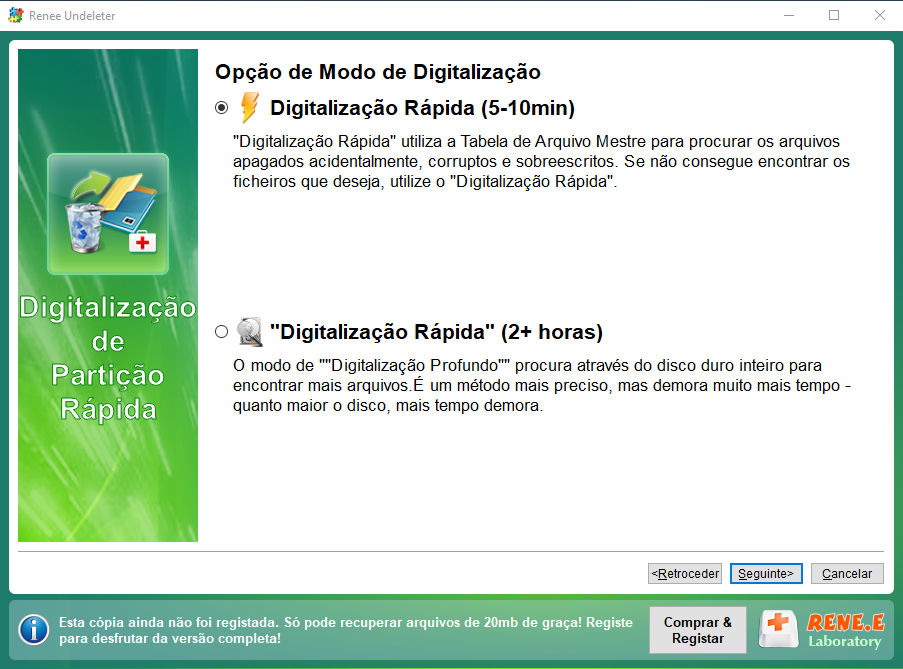

Link relacionado :
Corrija o Erro xlive.dll Ausente no Windows Já!
05-09-2024
Pedro : Aprenda a resolver o erro de xlive.dll ausente no seu computador com nossos métodos práticos. Siga nosso guia...
O que devo fazer se o sistema informar que o NTLDR está ausente?
04-02-2024
Pedro : Este artigo aborda o erro 'NTLDR ausente' durante a inicialização, detalhando suas causas e oferecendo métodos de reparo...
Solução Rápida: Corrija o Erro 'hal.dll Ausente ou Danificado' e Inicie o Windows!
15-04-2024
Pedro : O arquivo hal.dll representa a Camada de Abstração de Hardware e desempenha um papel crucial no processo de...
O que devo fazer se o Windows 10 avisar que winload.exe está ausente ou danificado?
01-04-2024
Sónia : Quando o Windows 10 indica que o arquivo winload.exe está ausente ou corrompido, impedindo o carregamento normal do...




