Falha na Restauração do Sistema: Soluções Rápidas e Eficazes
- Início
- Suporte
- Dicas de Backup de Dados
- Falha na Restauração do Sistema: Soluções Rápidas e Eficazes
Resumo
Aprenda como resolver o problema de falha na restauração do sistema Windows e restaurar seu computador para um estado estável anterior com este guia completo.
Tabela de conteúdo
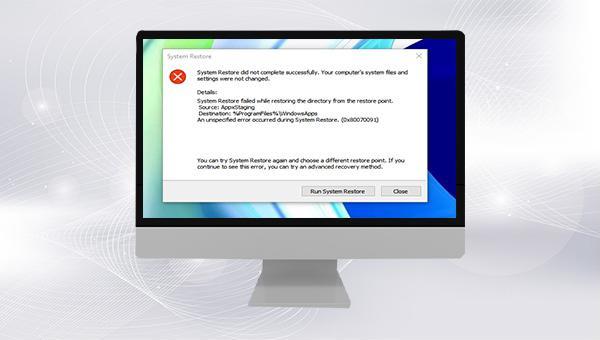
sysdm.cpl e navegando até a aba Proteção do Sistema .criar um ponto de restauração na caixa de pesquisa no canto inferior esquerdo e clique para entrar.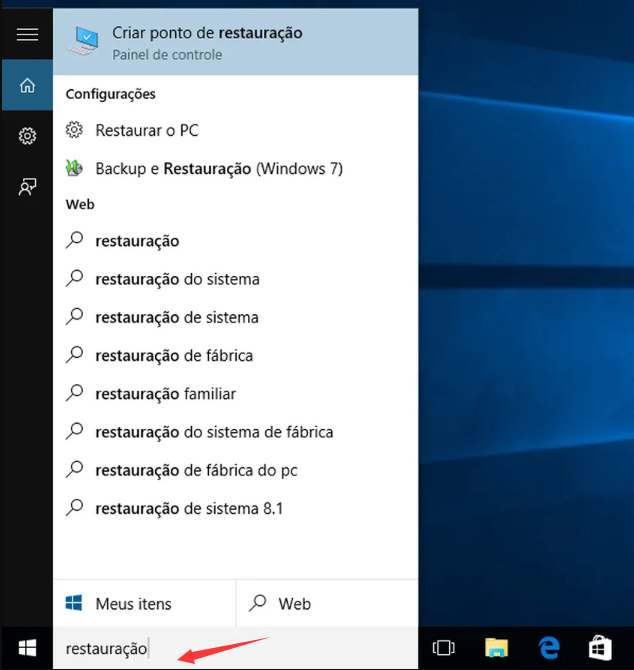
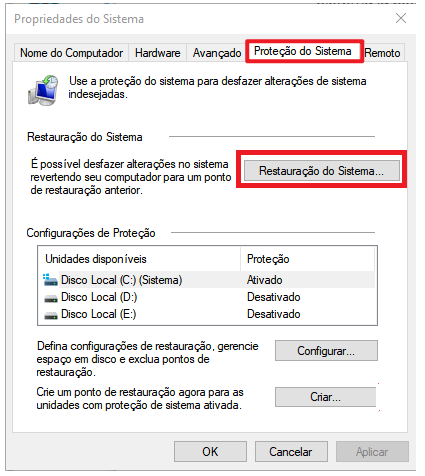
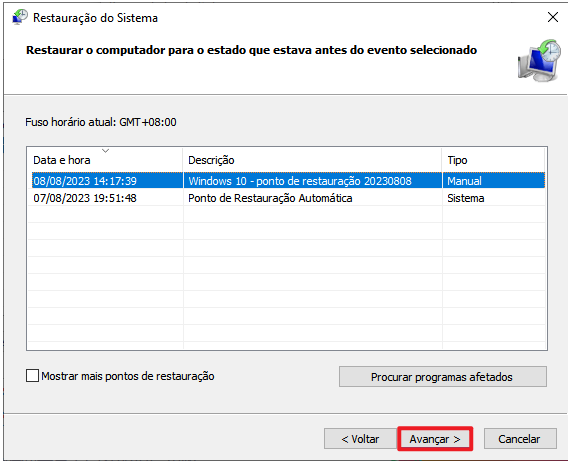

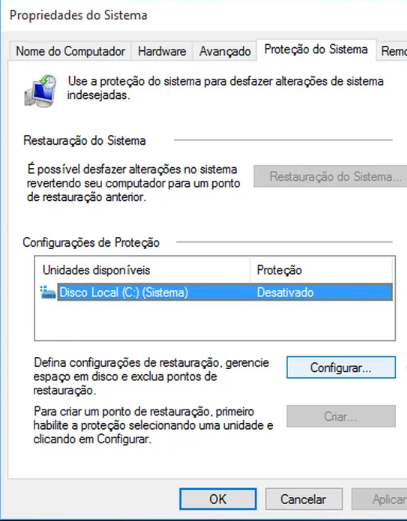
SFC.
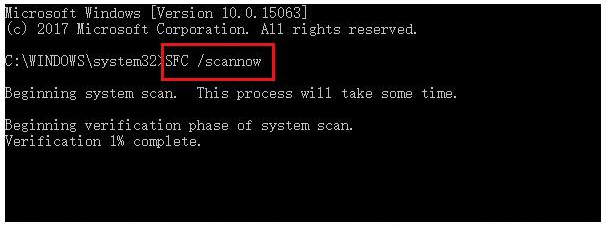

Velocidade de backup rápida a velocidade de backup pode atingir 3,000 MB/mim.
Solução de backup abrangente suporta migração de sistema/backup de sistema/backup de partição/backup de disco rígido/backup de arquivo/clone de disco rígido.
Tecnologia de backup de modo incremental / diferencial analisa automaticamente as diferenças entre arquivos originais e arquivos de backup, para que economize o espaço de disco.
Suporta tecnologia de backup de sombra VSS ao fazer o backup de todo o sistema, você ainda pode navegar na web.
Alta aplicabilidade suporta todos os tipos de arquivos e dispositivos de armazenamento.
Velocidade de backup rápida 3.000 MB /min
Solução de backup abrangente backup de sistema / partição / disco rígido/ arquivo.
Backup de modo incremental / diferencial economize o espaço de disco.
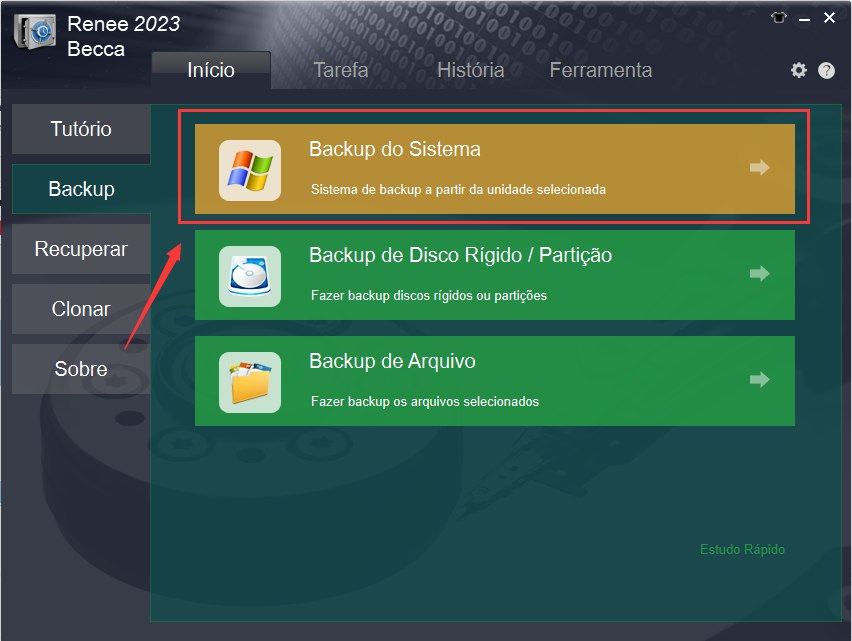
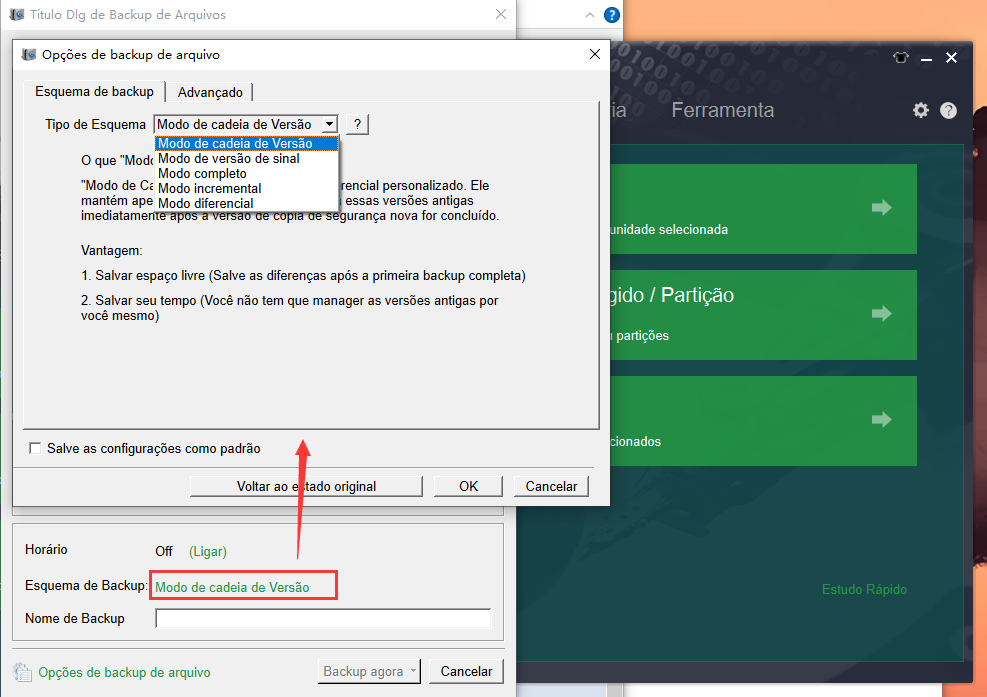
- Modo de cadeia de versão: Apenas as 5 versões mais recentes são mantidas, e as versões antigas são automaticamente deletadas após a conclusão do backup .
- Modo de versão única: Apenas a versão mais recente é mantida, e a versão anterior é automaticamente deletada após a conclusão do backup.
- Modo completo: cria um backup completo.
- Modo incremental: Após o backup completo inicial, apenas backups incrementais são criados.
- Modo diferencial: Após o backup completo inicial, apenas backups diferenciais são criados.
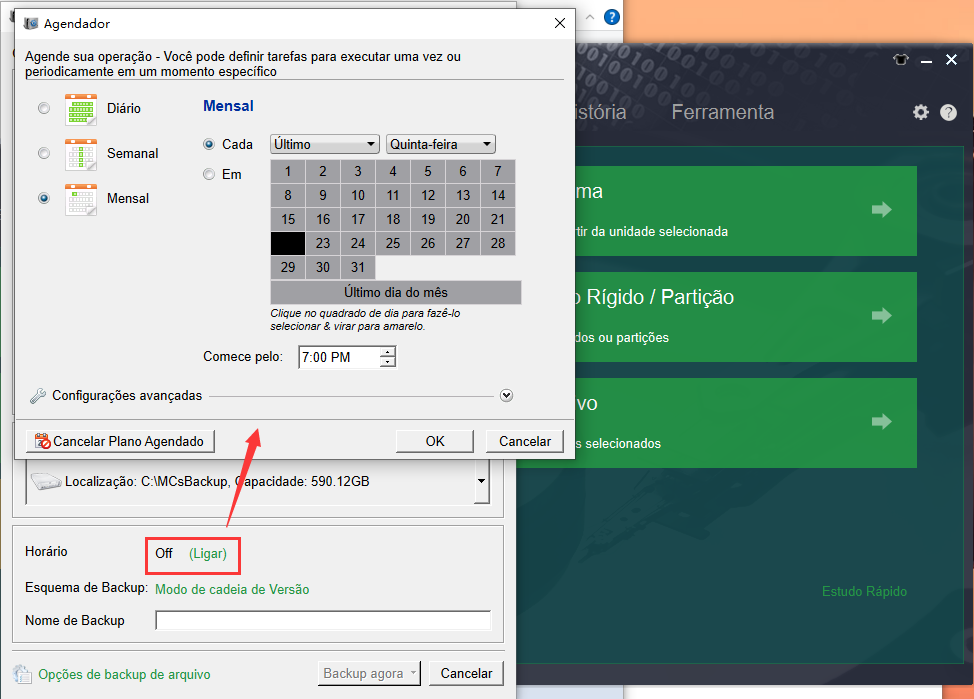
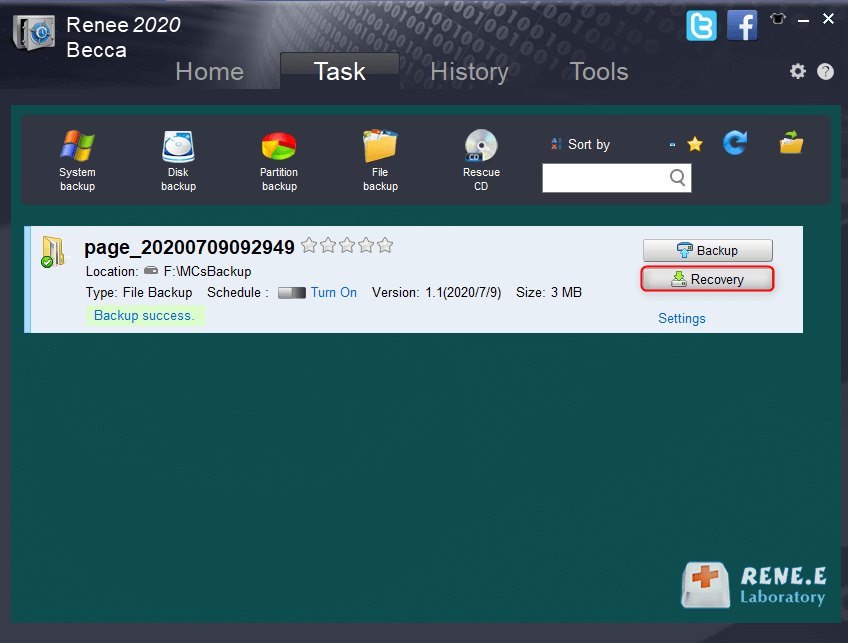
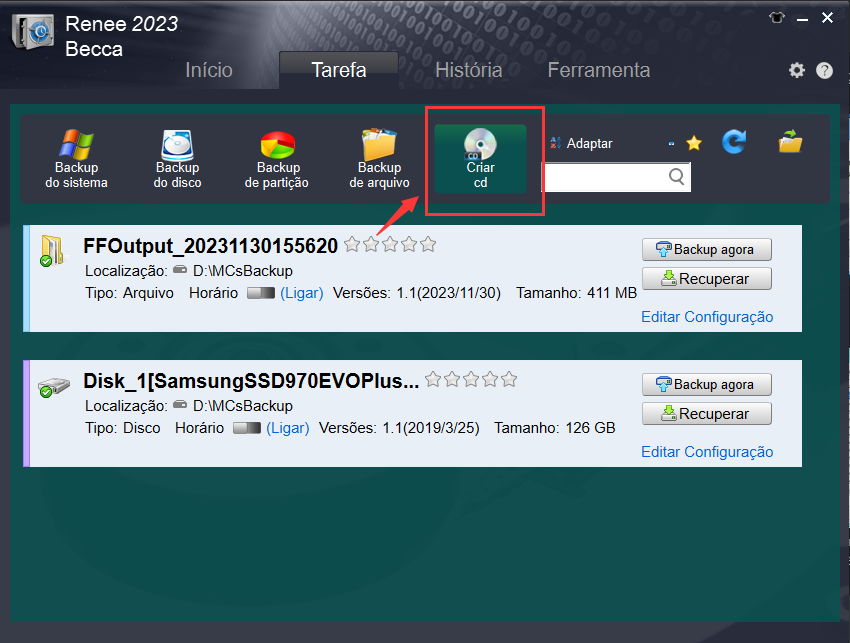
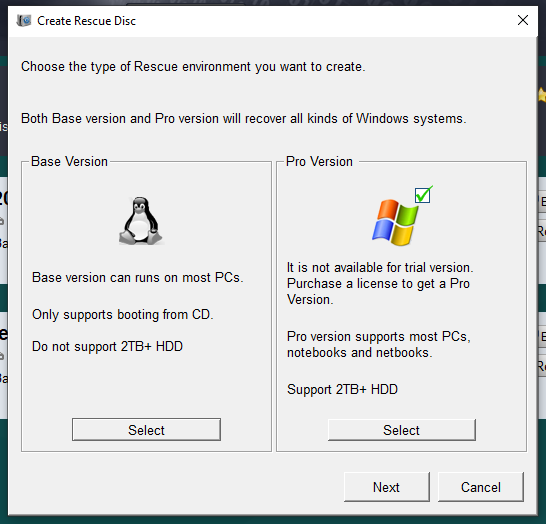
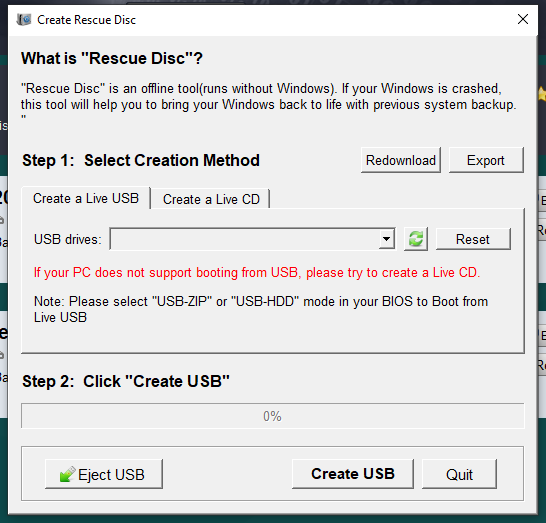
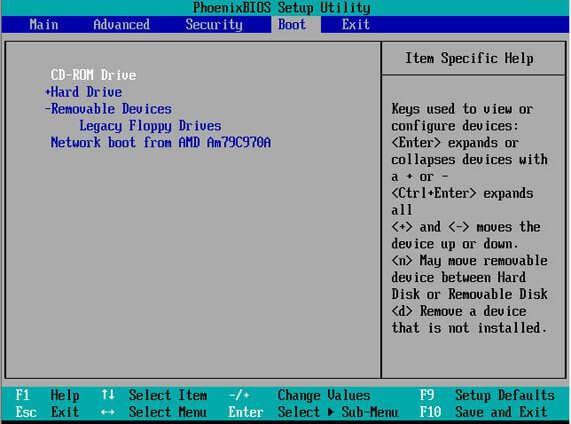
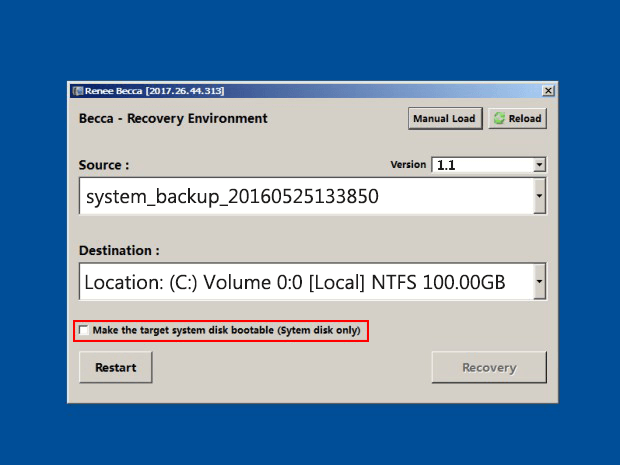
Link relacionado :
Diferença entre Dano Lógico e Dano Físico: Entenda e Proteja Seus Dados
06-09-2024
Luísa : O artigo aborda a importância de compreender as causas da perda de dados para tratá-la de maneira eficaz....
Corrija o Erro xlive.dll Ausente no Windows Já!
05-09-2024
Pedro : Aprenda a resolver o erro de xlive.dll ausente no seu computador com nossos métodos práticos. Siga nosso guia...
O que fazer se o computador com Windows não liga?
05-09-2024
Ana : Este artigo aborda situações comuns em que um computador com Windows não inicia, oferecendo soluções para ajudar os...
06-09-2024
Pedro : O artigo aborda a questão de arquivos perdidos ou deletados de pen drives USB no Windows 10 e...




