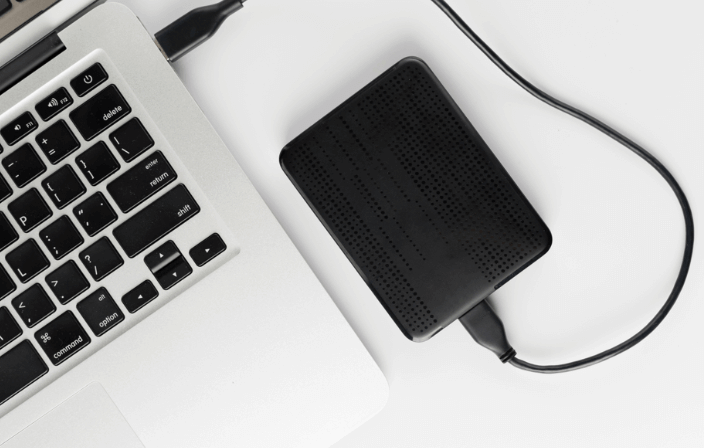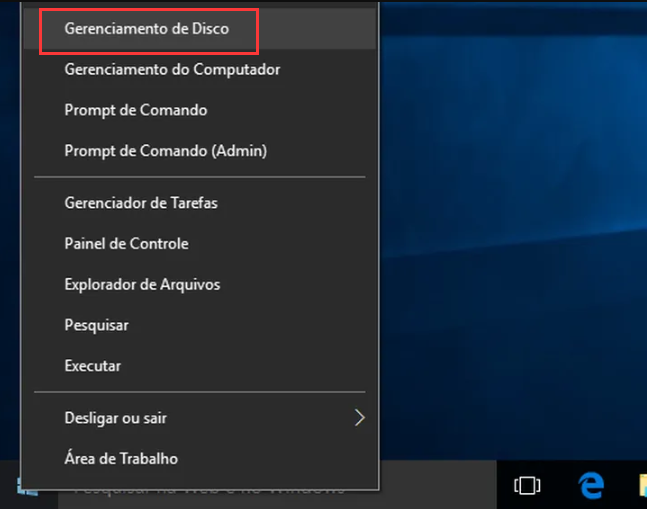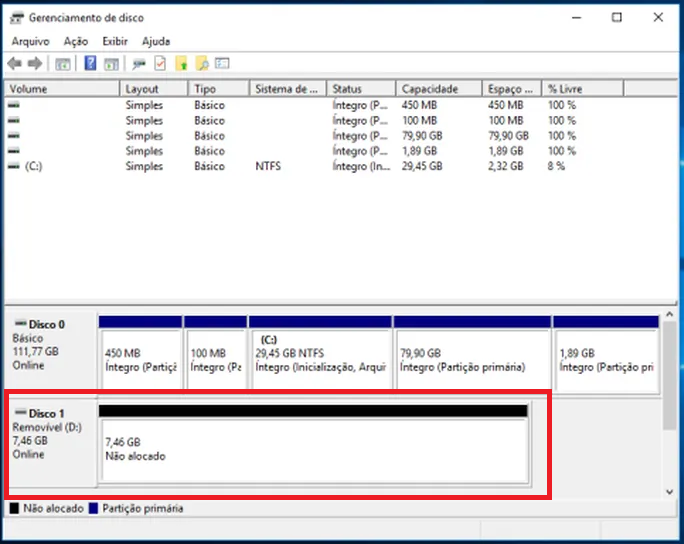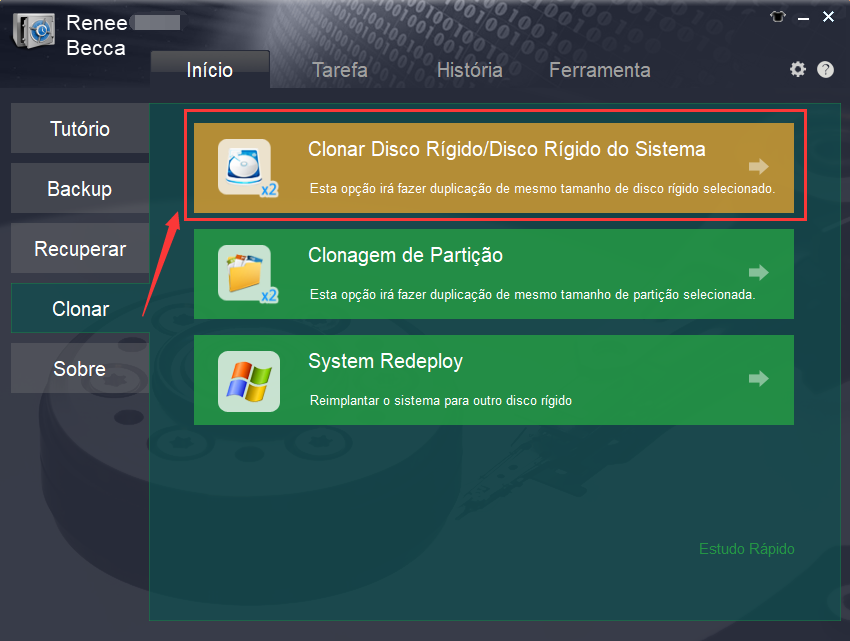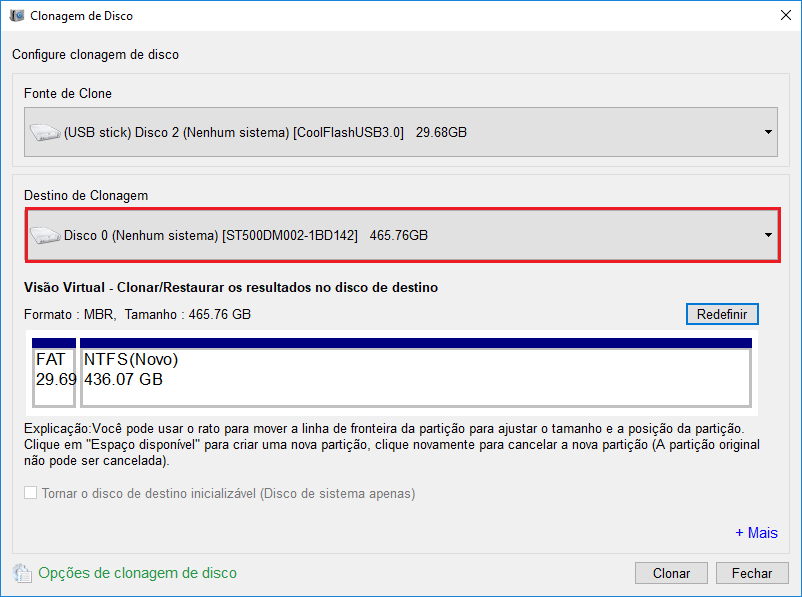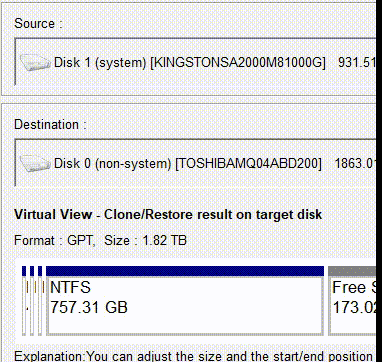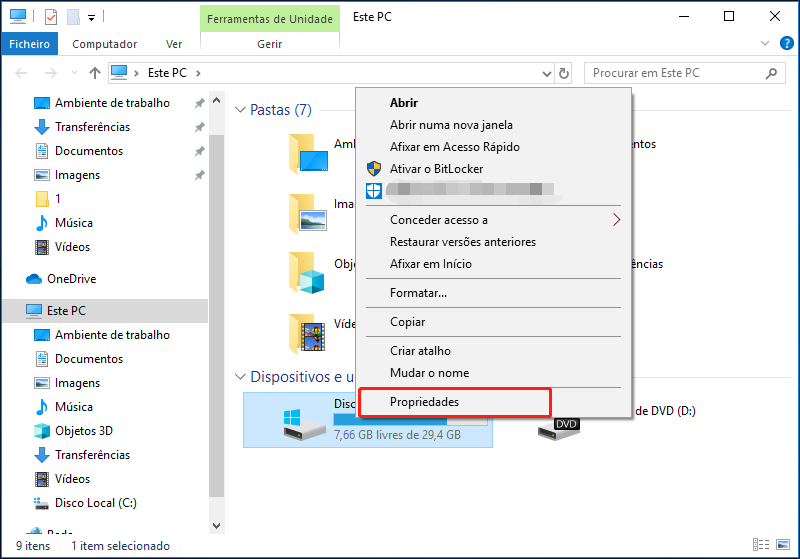Problemas comuns encontrados durante a clonagem e suas soluções
1.A unidade de destino não inicializa
Um problema comum é que o disco de destino não inicializa .
2. Unidade de Origem ou Destino Não Reconhecida
Um problema comum que os usuários enfrentam é a falha do sistema em reconhecer o drive de origem ou de destino, o que pode interromper o processo de clonagem e causar erros na transferência de dados .
Certifique-se de que ambos os discos estejam corretamente conectados e reconhecidos pelo sistema. Use a ferramenta de gerenciamento de disco para verificar a visibilidade dos discos. Por exemplo, em um computador com Windows, clique com o botão direito no botão Iniciar e selecione Gerenciamento de Disco . Verifique se ambos os discos aparecem na lista.
Se as unidades não forem reconhecidas, reinicie o computador e acesse as configurações do BIOS/UEFI pressionando chaves como delete , f2 ou esc durante oprocesso de inicialização.Navegue até a seção “Boot” ou “armazenamento” e verifique se as duas unidades estão listadas como hardware detectado.
Atualize os drivers e o firmware do seu sistema. Visite o site do fabricante para baixar as atualizações mais recentes e siga as instruções de instalação.
3.Espaço de armazenamento insuficiente
Se o disco de destino não tiver espaço de armazenamento suficiente para acomodar os dados do disco de origem, o processo de clonagem falhará.
Solução: Verifique o espaço de armazenamento nas duas unidades antes de iniciar o processo de clonagem.Em um computador Windows, aberto File Explorer , clique com o botão direito do mouse na unidade de origem, selecione “Propriedades” e verifique o “Espaço usado” e “espaço livre” estatísticas.
Certifique-se de que o “Espaço livre” na unidade de destino seja maior ou igual ao “Espaço utilizado” na unidade de origem.
Se o disco de destino não tiver espaço suficiente, considere usar um disco
maior ou
liberar espaço excluindo arquivos desnecessários.
4.Corrupção de dados ou perda
A corrupção ou perda de dados durante o processo de clonagem pode ocorrer por vários motivos, como problemas de integridade do disco ou interrupções na transferência de dados .
Antes de iniciar o processo de clonagem, faça
backup dos dados importantes em um
disco externo ou
armazenamento em nuvem . Isso serve como uma proteção contra
perda de dados . Além disso, verifique o
estado dos discos de origem e destino usando ferramentas como
CrystalDiskInfo ou a utilidade do fabricante. Substitua quaisquer discos em
mau estado antes de prosseguir.
Durante o processo de clonagem, evite interromper a transferência de dados . Garanta um fornecimento de energia estável e não desconecte os discos até a conclusão.
5.O processo de clonagem falha ou congela
Às vezes, o processo de clonagem pode falhar ou travar devido a falhas de software ou problemas de hardware .
Solução: Reinicie o software de clonagem e tente novamente. Verifique se o seu computador atende aos requisitos do sistema e se todas as atualizações de software estão instaladas. Se o problema continuar, verifique possíveis incompatibilidades entre os drives e o software de clonagem.
Executar uma verificação de disco nas unidades de origem e destino pode ajudar a identificar e corrigir problemas subjacentes que possam estar causando a falha do processo.
6.Data Transfer incompleta
A transferência de dados incompleta pode resultar em arquivos ausentes ou dados corrompidos no disco de destino .
Após concluir o processo de clonagem, verifique o conteúdo do disco de destino. Certifique-se de que todos os arquivos e pastas do disco de origem estejam presentes e acessíveis. Se houver dados ausentes ou corrompidos, considere repetir o processo de clonagem .
Para minimizar o risco de transferências incompletas, evite usar o computador para outras tarefas durante a clonagem e garanta que nenhum aplicativo em segundo plano interfira na transferência de dados .
Resolver esses problemas comuns e implementar as soluções recomendadas garantirá um processo de clonagem de dados mais suave e confiável com o Western Digital Cloning Software . Preparação adequada e solução de problemas podem economizar tempo e evitar perda potencial de dados, resultando em uma operação de clonagem bem-sucedida .