Resolução: O Windows não pode acessar o caminho do dispositivo ou o arquivo especificado
- Início
- Suporte
- Dicas de Recuperação de Dados
- Resolução: O Windows não pode acessar o caminho do dispositivo ou o arquivo especificado
Resumo
Encontrando o erro "O Windows não pode acessar o dispositivo, caminho ou arquivo especificado"? Com a solução certa, recuperar o acesso ao dispositivo ou arquivo é fácil.
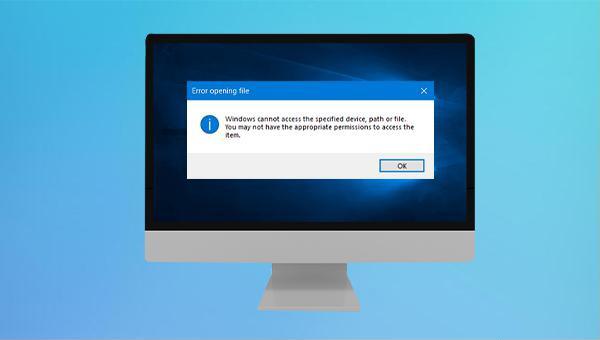
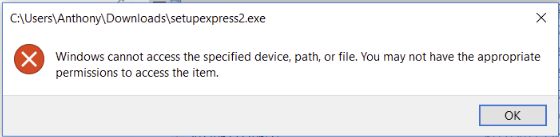

Poderosa função de recuperação possa recuperar dados ainda que existam muitos setores defeituosos em dispositivos.
Suporta muitos dispositivos cartões SD, SDHC, SDXC, pendrives, discos rígidos, computadores, etc.
Pode recuperar muitos tipos de arquivos imagens, vídeos, áudios, arquivos, emails, etc.
Operações fáceis recupera arquivos com 3 passos, e suporta pré
Modos diversos de recuperação recuperação de arquivo / formatação / partição.
Poderosa função de recuperação possa recuperar dados dos setores defeituosos
Suporta muitos dispositivos cartões SD, pendrives, discos rígidos, computadores, etc.
Operações fáceis recupera arquivos com 3 passos.
- Scan de Partição Rápido: Recupere rapidamente arquivos perdidos devido a exclusão acidental ou esvaziamento da lixeira.
- Varredura Completa de Partições: Recupere rapidamente arquivos perdidos em partições inacessíveis ou formatadas.
- Scan de Disco Completo: Analise e obtenha informações da partição e realize uma varredura completa de toda a partição.
- Criação de Imagem: Crie uma imagem espelho de uma partição para fazer backup do estado atual da partição.
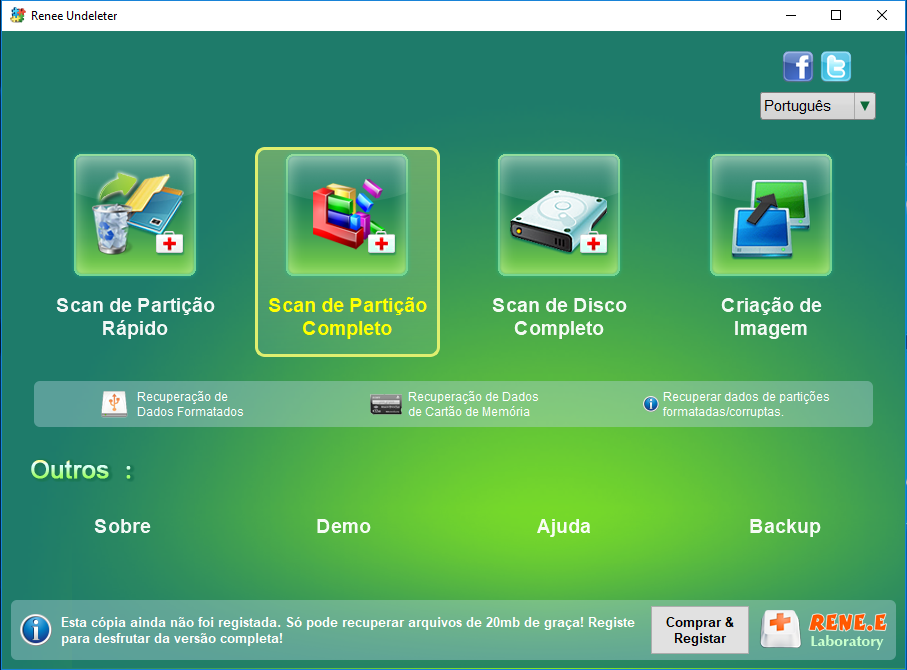
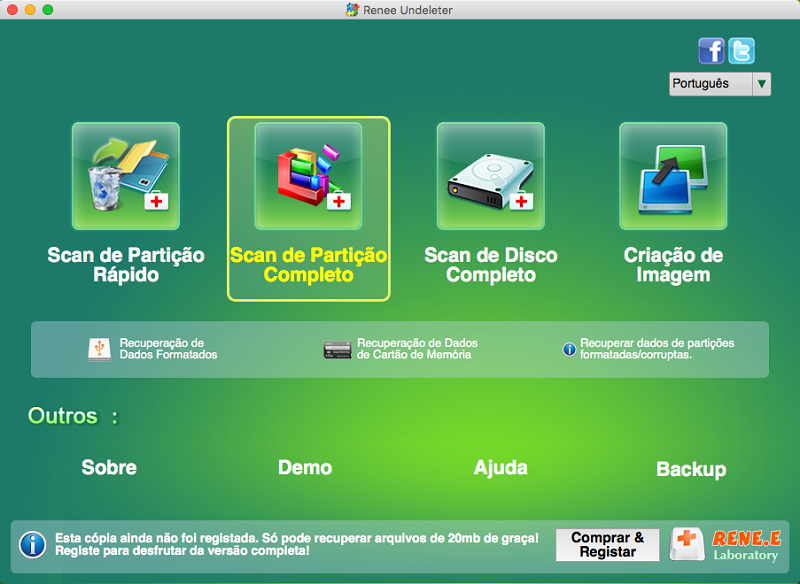

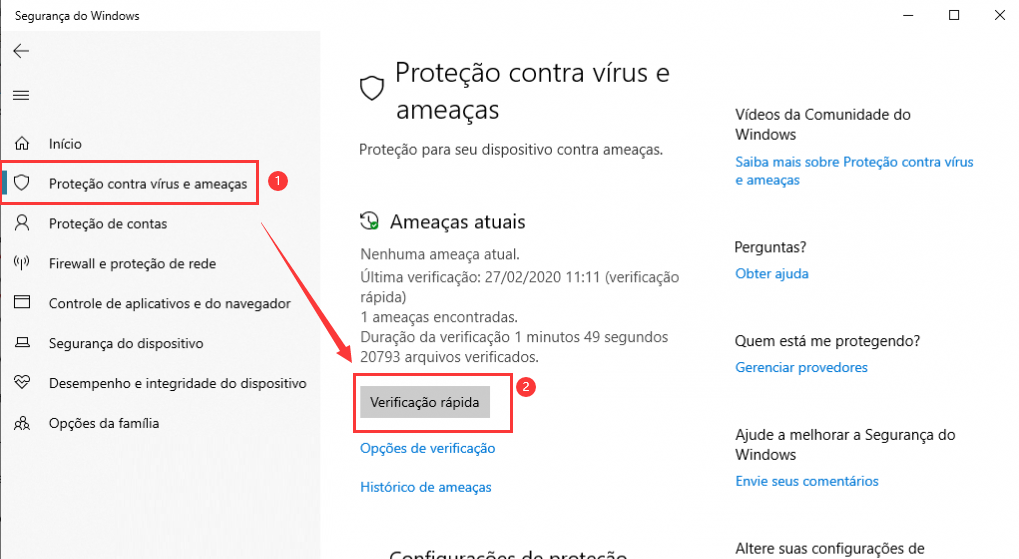
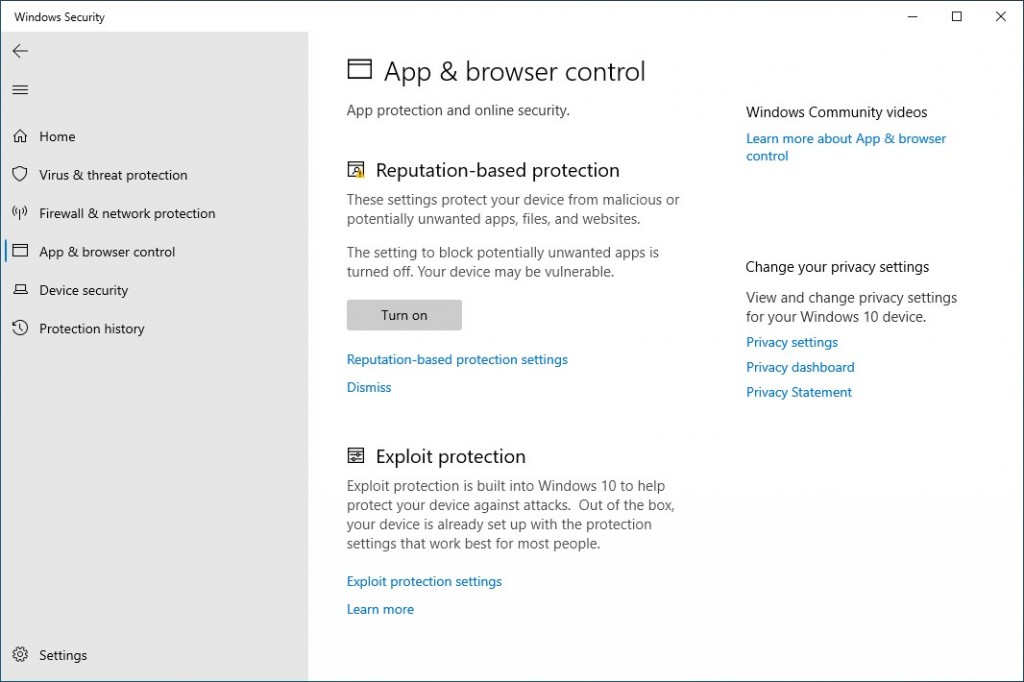
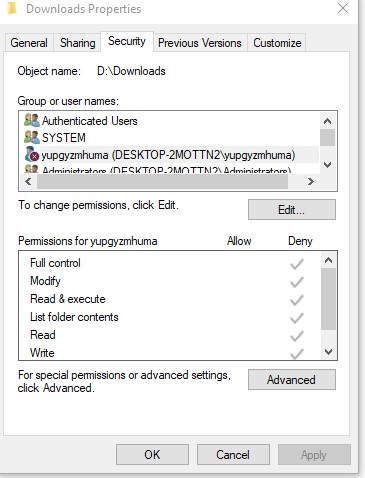
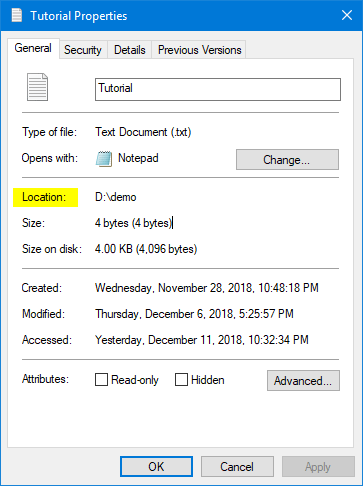
msconfig e clique em OK ou pressione Enter .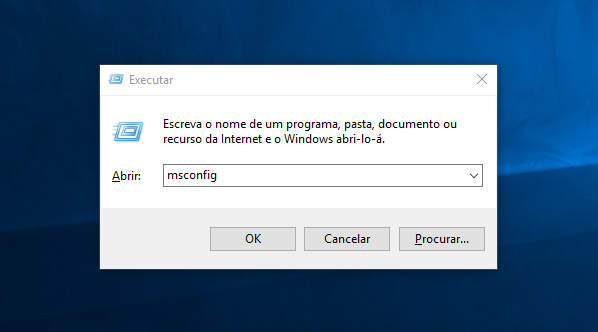
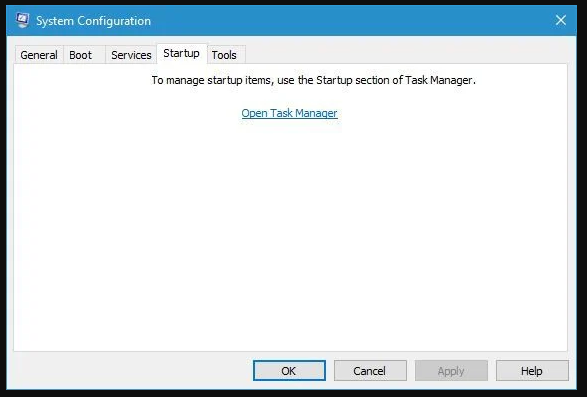
Windows 10/8.1/8/7/Vista/XP), o método de entrada no modo de segurança será diferente. Clique aqui para aprender como entrar no Modo de Segurança .net user administrator /active:yes e pressione Enter . A conta de administrador oculta será ativada.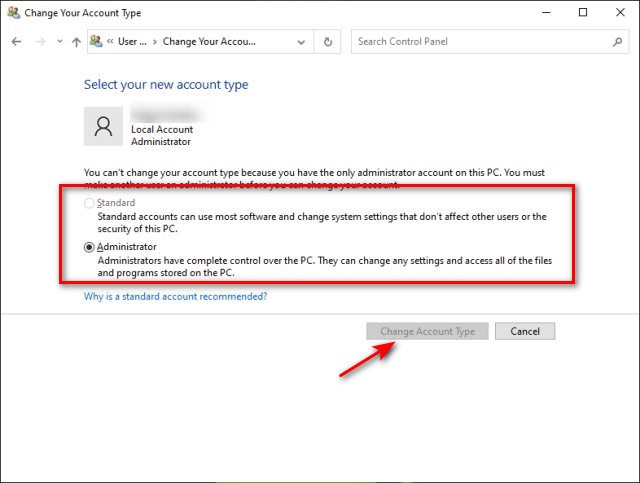

Poderosa função de recuperação possa recuperar dados ainda que existam muitos setores defeituosos em dispositivos.
Suporta muitos dispositivos cartões SD, SDHC, SDXC, pendrives, discos rígidos, computadores, etc.
Pode recuperar muitos tipos de arquivos imagens, vídeos, áudios, arquivos, emails, etc.
Operações fáceis recupera arquivos com 3 passos, e suporta pré
Modos diversos de recuperação recuperação de arquivo / formatação / partição.
Poderosa função de recuperação possa recuperar dados dos setores defeituosos
Suporta muitos dispositivos cartões SD, pendrives, discos rígidos, computadores, etc.
Operações fáceis recupera arquivos com 3 passos.
Link relacionado :
Corrupção do Sistema de Arquivos: Como Resolver o Erro no Disco Local C do Windows
08-09-2024
Ana : O artigo aborda o erro "O Windows detectou corrupção no sistema de arquivos no disco local C", que...
Converter WMV para MP4 no Windows: Guia Rápido e Fácil
06-09-2024
Ana : Aprenda a converter WMV para MP4 de forma fácil e eficiente, garantindo uma qualidade de vídeo ideal e...
Criptografia de Arquivos do Windows: Proteja suas Pastas com Senha
06-09-2024
Sónia : O que fazer para proteger suas informações pessoais de serem visualizadas por outras pessoas? Neste artigo, vamos explicar...
Corrija o Erro xlive.dll Ausente no Windows Já!
05-09-2024
Pedro : Aprenda a resolver o erro de xlive.dll ausente no seu computador com nossos métodos práticos. Siga nosso guia...



