Redefinição de Senha de Autoatendimento do Windows: Dicas Essenciais para Active Directory
- Início
- Suporte
- Dicas de Resgate do Sistema
- Redefinição de Senha de Autoatendimento do Windows: Dicas Essenciais para Active Directory
Resumo
O Autoatendimento de Redefinição de Senha no Windows permite que os usuários recuperem rapidamente o acesso às suas contas. Essa ferramenta simplifica tarefas tanto para administradores de TI quanto para usuários finais, aumenta a segurança e reduz a carga sobre a equipe de TI. Inclui dicas de solução de problemas e um guia passo a passo para habilitar e configurar a redefinição de senha por autoatendimento no Windows Active Directory.
Faça login no dispositivo Windows como administrador .
Abra o console de gerenciamento Active Directory Users and Computers .
2. Localize o domínio onde deseja ativar a redefinição de senha por autoatendimento . Clique com o botão direito no domínio e selecione Propriedades .
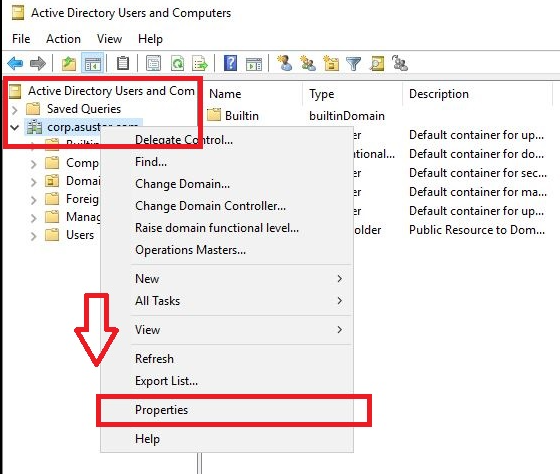
A. Esquecimento das respostas às perguntas de segurança
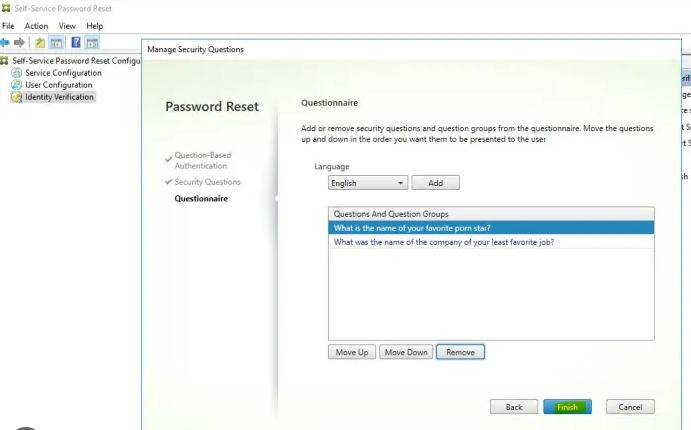
verificar conexões de rede ,
garantir o uso de URLs corretas ,
confirmar permissões necessárias para usuários .
C. Encontram erros ao tentar redefinir suas senhas
Etapa 1: Baixe e Instale o Renee Passnow
Baixe o Renee Passnow do site oficial e instale-o em outro computador ao qual você tenha acesso. Escolha a versão adequada para o sistema operacional do seu computador.

Redefinir a senha de Windows pode redefinir ou remover a senha com três passos.
Arquivos de resgate pode restaurar os arquivos sem executar sistema Windows.
Transmissão rápida pode transferir os arquivos sem executar sistema Windows.
Falha de reparar inicialização de Windows pode reparar vários problemas de falha de inicialização de Windows.
Apagar o disco com seguro apagar os dados de disco totalmente, não se preocupe para os restaurar.
Redefinir a senha de Windows redefinir ou remover a senha com três passos.
Arquivos de resgate pode restaurar os arquivos sem executar sistema Windows.
Transmissão rápida pode transferir os arquivos sem executar sistema Windows.
Etapa 2: Criar um USB ou CD/DVD Bootável
Inicie o Renee Passnow e insira um pendrive ou CD/DVD vazio no computador. Selecione a opção para criar um meio bootável . Siga as instruções na tela para completar o processo.

Insira o USB ou CD/DVD bootável no computador com Windows bloqueado. Reinicie o computador e acesse as configurações da BIOS pressionando a tecla correspondente ( F2 ou Delete ). Configure a ordem de boot para dar prioridade ao meio bootável.

Após inicializar com sucesso a partir da mídia de boot, o Renee Passnow será carregado. Selecione “ PassNow! Função após inicializar a partir do novo disco de redefinição de senha do Windows .
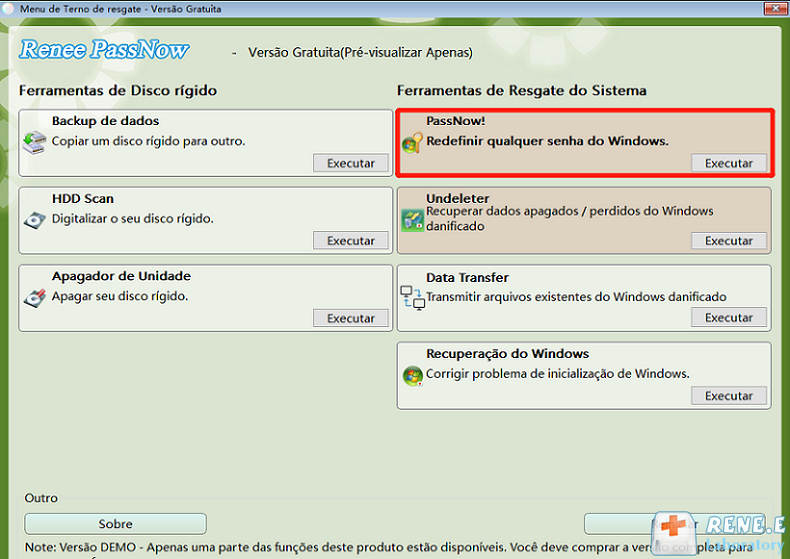
Escolha a conta de usuário para a qual deseja redefinir a senha e clique no botão “Redefinir” . O Renee Passnow removerá ou redefinirá a senha da conta selecionada.

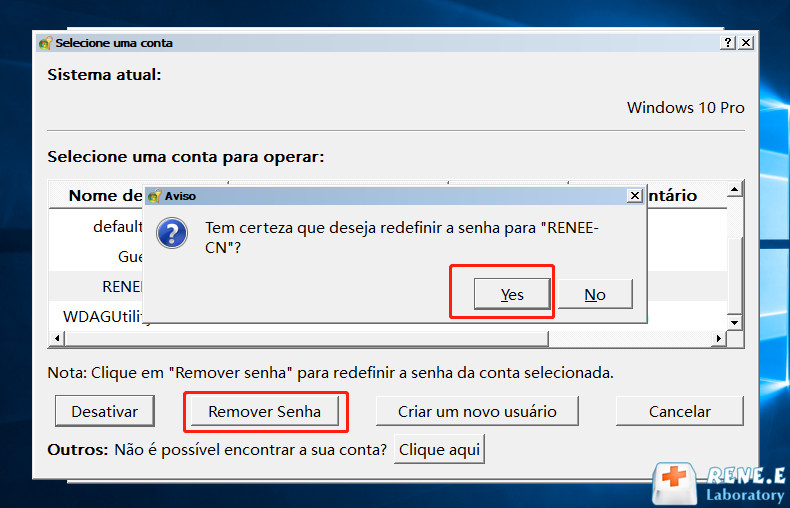
Após redefinir a senha, remova a mídia bootável do servidor e reinicie o computador . Agora você poderá entrar na conta do Windows sem senha.Em conclusão, Renee Passnow é uma ferramenta amigável que permite criar um disco de redefinição de senha e redefinir sua senha do Windows em poucos passos simples. Oferece uma solução confiável para usuários que esqueceram suas senhas e precisam recuperar o acesso aos seus sistemas.
Etapa 2: Configure Políticas de Acesso Condicional
As políticas de acesso condicional permitem que os administradores definam condições específicas para conceder ou negar acesso a um usuário. Por exemplo, os administradores podem configurar políticas para exigir MFA se um usuário tentar redefinir sua senha a partir de um dispositivo desconhecido ou não confiável.
Etapa 3: Habilite a Autenticação Baseada em Risco
Implementar a autenticação baseada em risco utiliza aprendizado de máquina e análises para avaliar o risco de cada tentativa de autenticação. Considera fatores como localização do usuário , informações do dispositivo e comportamento passado . Se uma tentativa de autenticação de alto risco for detectada, etapas adicionais de verificação podem ser exigidas, como fornecimento de impressão digital ou resposta a perguntas de segurança .
Etapa 4: Educar Usuários sobre Melhores Práticas de Segurança
É crucial educar os usuários sobre melhores práticas de segurança. Incentive o uso de senhas fortes e únicas , evite o compartilhamento de senhas , habilite MFA sempre que possível e seja cauteloso com tentativas de phishing .
Ao implementar métodos avançados de autenticação e políticas de acesso condicional , as organizações podem aprimorar significativamente a segurança dos processos de redefinição de senha em dispositivos Windows, reduzindo o risco de acesso não autorizado e vazamento de dados .
Link relacionado :
Contratar Redefinição de Senha do Windows 10: Hiren's BootCD ou Renee PassNow?
06-08-2024
Luísa : Hiren's BootCD é uma solução robusta para redefinir senhas do Windows 10. Ele inclui o Offline NT Password...
USB para Redefinir Senha do Windows 7: Métodos Fáceis e Eficazes
02-08-2024
Luísa : Não fique preso fora do seu computador com Windows 7. Aprenda como criar um pendrive que pode redefinir...
Programa para Quebrar Senha do Windows 10 - Desbloqueie Seu PC em Minutos
29-07-2024
Ana : Desbloqueie sua conta do Windows 10 com facilidade e eficiência usando essas ferramentas selecionadas para recuperação de senha....
Como localizar e usar sua chave de recuperação do BitLocker para redefinir senha do Windows
24-07-2024
Ana : O BitLocker é uma tecnologia de criptografia do Windows que protege seus dados ao criptografar sua unidade. Em...




