Recupere a Senha do Administrador do Windows Vista: Guia Definitivo!
- Início
- Suporte
- Dicas de Resgate do Sistema
- Recupere a Senha do Administrador do Windows Vista: Guia Definitivo!
Resumo
Aprenda a recuperar o acesso ao seu sistema Windows Vista explorando a conta de administrador oculta e redefinindo a senha utilizando diferentes métodos. Guia essencial para lidar com a senha do administrador no Windows Vista.
A conta de Administrador oculta não possui senha padrão e está desativada por padrão. Se a conta for ativada, é necessário definir uma senha para garantir sua segurança. Recomenda-se usar uma senha forte e única para proteger a conta contra acesso não autorizado.
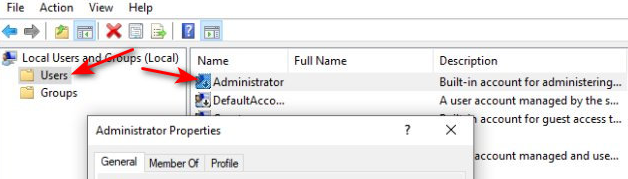
Explorando a conta de administrador oculta no Windows Vista, você pode obter privilégios elevados e executar tarefas restritas em outras contas de usuário. No entanto, é crucial usar essa conta de forma responsável e apenas quando necessário, pois seu uso indevido pode representar riscos à segurança .
Quando você tiver essa conta, siga estas instruções passo a passo:
1. Abra Gerenciamento do Computador. Clique com o botão direito no ícone Meu Computador na área de trabalho ou no Windows Explorer. Se não vir os ícones da área de trabalho, abra o Windows Explorer pressionando a tecla Windows + E.
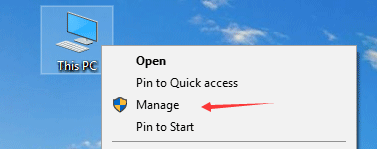
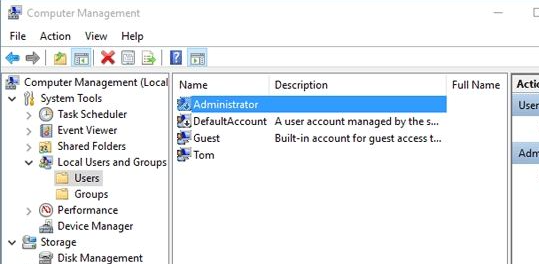
4. Conta de “Administrador” ativa
Clique com o botão direito na conta Administrador e selecione Propriedades . Desmarque Conta desativada para ativar a conta Administrador .
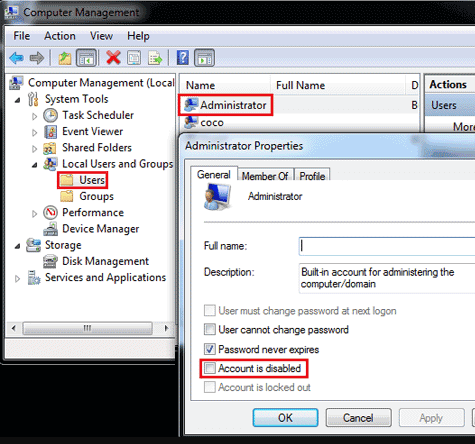
Lembre-se de definir uma senha forte para a conta de Administrador após ativá-la para garantir a segurança do seu computador.
Aqui estão as instruções passo a passo para utilizar o Renee PassNow para redefinir a senha do Windows Vista:
Etapa 1: Baixe e instale o Renee PassNow . Primeiramente, faça o download do Renee PassNow pelo site oficial e instale-o em um outro computador ao qual você tenha acesso. Escolha a versão apropriada conforme o sistema operacional do seu computador.

Redefinir a senha de Windows pode redefinir ou remover a senha com três passos.
Arquivos de resgate pode restaurar os arquivos sem executar sistema Windows.
Transmissão rápida pode transferir os arquivos sem executar sistema Windows.
Falha de reparar inicialização de Windows pode reparar vários problemas de falha de inicialização de Windows.
Apagar o disco com seguro apagar os dados de disco totalmente, não se preocupe para os restaurar.
Redefinir a senha de Windows redefinir ou remover a senha com três passos.
Arquivos de resgate pode restaurar os arquivos sem executar sistema Windows.
Transmissão rápida pode transferir os arquivos sem executar sistema Windows.
Execute o Renee PassNow e insira um pen drive USB ou um CD/DVD virgem no computador. Selecione a opção para criar uma mídia bootável. Siga as instruções na tela para concluir o processo.

Insira o USB ou CD/DVD inicializável no computador com Windows Vista bloqueado . Reinicie o computador e acesse as configurações da BIOS pressionando a tecla apropriada (geralmente F2 ou Delete ). Configure a ordem de inicialização para priorizar a mídia inicializável .

Após iniciar com sucesso a partir da mídia de boot, o Renee PassNow será carregado. Selecione PassNow! Função após inicializar a partir do novo disco de redefinição de senha do Windows .
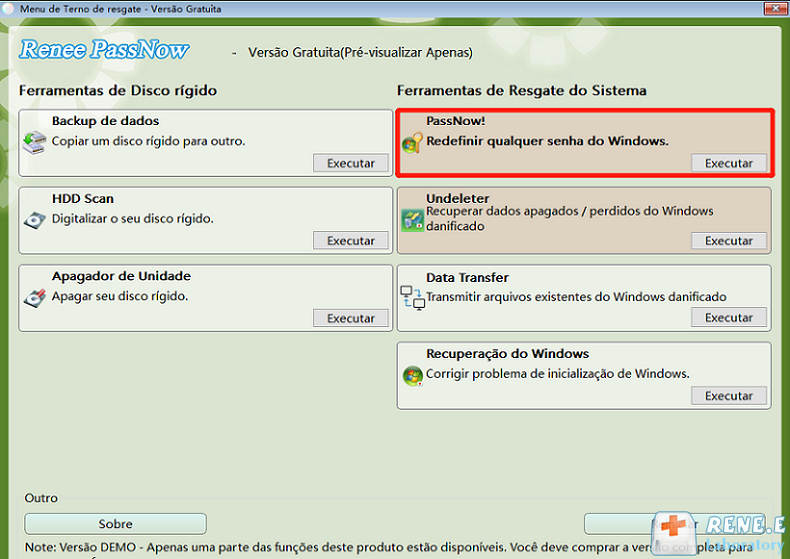
Escolha a conta de usuário para a qual deseja redefinir a senha. Em seguida, clique no botão “Limpar Senha” . O Renee PassNow removerá ou redefinirá a senha da conta de usuário selecionada.

Por fim, clique no botão “Enable” (Ativar) para ativar o “Administrator” (Administrador)
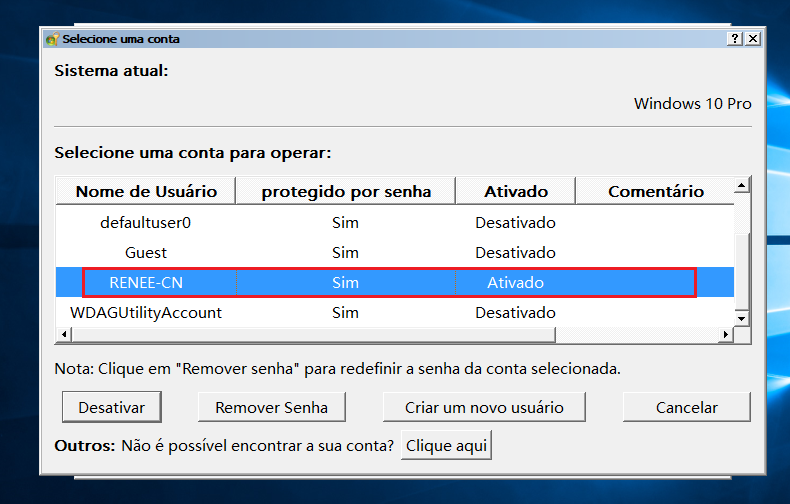
Depois de redefinir a senha, remova a mídia inicializável e reinicie o computador. Agora você poderá fazer login no Windows Vista sem senha.
Em conclusão, Renee PassNow e outras ferramentas de software oferecem uma solução conveniente para redefinir a senha do administrador do Windows Vista . Ativando a conta de administrador oculta, os usuários podem redefinir senhas de contas bloqueadas. Essas ferramentas são acessíveis a usuários de todos os níveis técnicos, garantindo um processo de redefinição de senha eficiente.
Link relacionado :
Redefinição de Fábrica do Windows 7: Guia Rápido e Fácil
23-08-2024
Ana : Restaurar as configurações de fábrica é uma excelente maneira de retornar o sistema operacional ao estado normal. Se...
Soluções para Interromper o Gerenciamento de Memória do Código e Corrigir Tela Azul no Windows 10
19-08-2024
Luísa : Resolva rapidamente os erros de código de parada de gerenciamento de memória do Windows com nossas soluções especializadas...
Contratar Redefinição de Senha do Windows 10: Hiren's BootCD ou Renee PassNow?
06-08-2024
Luísa : Hiren's BootCD é uma solução robusta para redefinir senhas do Windows 10. Ele inclui o Offline NT Password...
Disco Rígido Não Detectado na BIOS? Veja Como Resolver!
05-08-2024
Luísa : Aprenda a resolver o problema "disco rígido não detectado na BIOS". Explore as possíveis causas e soluções avançadas.




