Guia Simplificado: Prompt de Comando de Reparo do Windows 10
- Início
- Suporte
- Dicas de Resgate do Sistema
- Guia Simplificado: Prompt de Comando de Reparo do Windows 10
Resumo
Aprenda a usar os comandos de reparo do Windows 10 para corrigir falhas comuns do sistema, incluindo problemas de inicialização, erros de tela azul e travamentos.
Tabela de conteúdo

prompt de comando (cmd.exe) para reparar o sistema. Abaixo estão alguns dos comandos de reparo mais usados.
sfc /scannow na janela do prompt de comando . O processo pode demorar, aguarde pacientemente.Clique em comando sfc /scannow para mais informações.

bootrec /fixmbr
bootrec /fixboot
bootrec /rebuildbcd
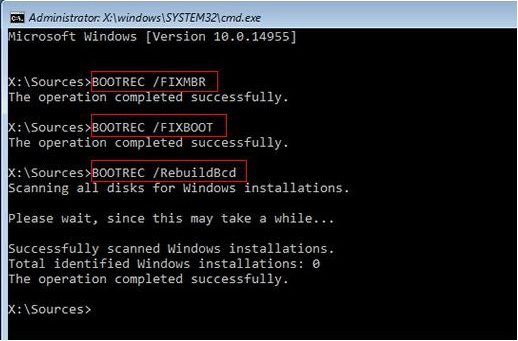
chkdsk /r na janela do prompt de comando e o chkdsk irá escanear o disco rígido em busca de erros lógicos ou setores defeituosos . Se um setor defeituoso for detectado, o chkdsk irá repará-lo automaticamente, mas isso pode resultar em perda de dados . Por exemplo, se quisermos verificar a unidade C: , podemos inserir chkdsk /r C: no prompt de comando (onde C: representa a letra da unidade).
Dism /Online /Cleanup-Image /ScanHealth no prompt de comando para verificar todos os arquivos do sistema e imagens do sistema em busca de danos.Dism /Online /Cleanup-Image /CheckHealth para verificar a integridade do arquivo de imagem do sistema. Isso determinará se a imagem está em boas condições , se pode ser reparada ou se precisa ser descartada e reiniciada . Se a imagem for reparável, você pode usar o parâmetro /RestoreHealth para restaurá-la.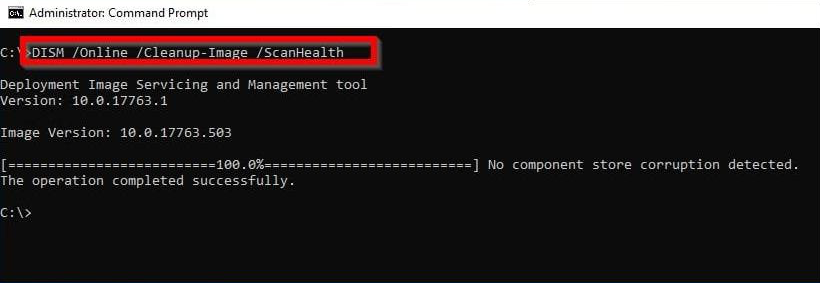
Se o comando de verificação de imagem determinar que a imagem pode ser reparada, o parâmetro /RestoreHealth pode ser utilizado para restaurá-la. Isso pode ser feito usando a imagem montada como fonte de reparo para uma imagem offline. Para isso, insira o seguinte comando no prompt de comando: Dism /Image:C:\offline /Cleanup-Image /RestoreHealth /Source:c:\test\mount\windows.
Dism /Online /Cleanup-Image /RestoreHealth /Source:c:\test\mount\windows /LimitAccess. Se não estiver familiarizado com o uso dessas fontes, pode saber mais sobre elas aqui.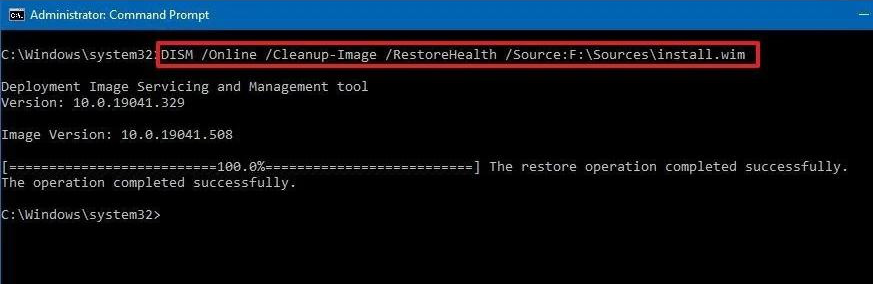

Redefinir a senha de Windows pode redefinir ou remover a senha com três passos.
Arquivos de resgate pode restaurar os arquivos sem executar sistema Windows.
Transmissão rápida pode transferir os arquivos sem executar sistema Windows.
Falha de reparar inicialização de Windows pode reparar vários problemas de falha de inicialização de Windows.
Apagar o disco com seguro apagar os dados de disco totalmente, não se preocupe para os restaurar.
Redefinir a senha de Windows redefinir ou remover a senha com três passos.
Arquivos de resgate pode restaurar os arquivos sem executar sistema Windows.
Transmissão rápida pode transferir os arquivos sem executar sistema Windows.
Antes de realizar esta operação, certifique-se de que os arquivos importantes no disco USB foram salvos em outros locais , pois a operação apagará todos os dados do disco USB .
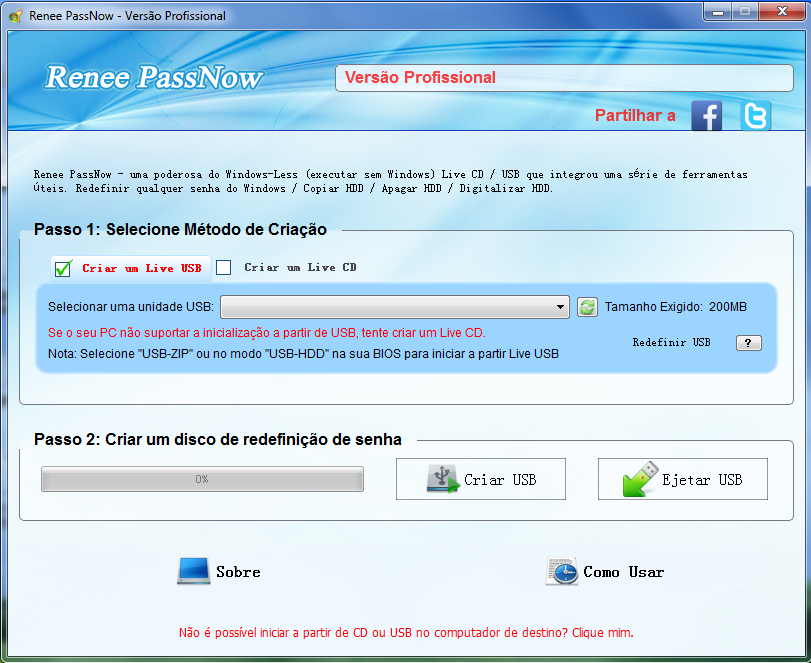

Ligue o computador e a tecla de atalho para entrar na BIOS será exibida na tela (o tempo de exibição dessa interface é muito curto, talvez apenas um ou dois segundos, e é necessário concentrar-se em verificar o manual do computador para descobrir a tecla de atalho da BIOS ). Clique continuamente na tecla de atalho da BIOS para entrar na interface de configuração da BIOS . Na interface da BIOS ( Boot ), defina o dispositivo USB ou o drive de CD-ROM como o item de inicialização preferido. Salve e saia . Consulte: Como entrar na BIOS e modificar a ordem de inicialização .
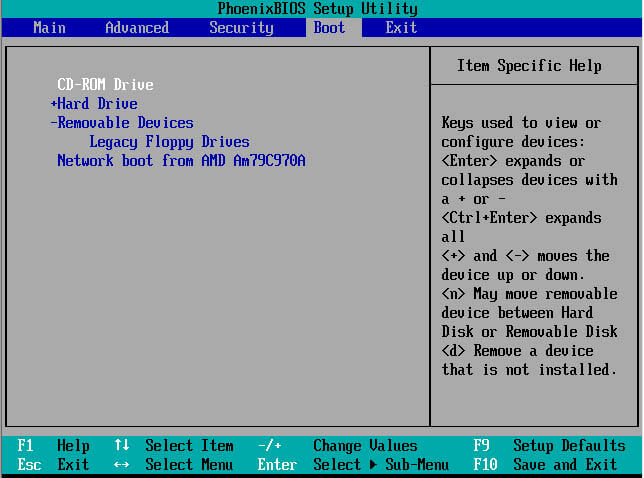
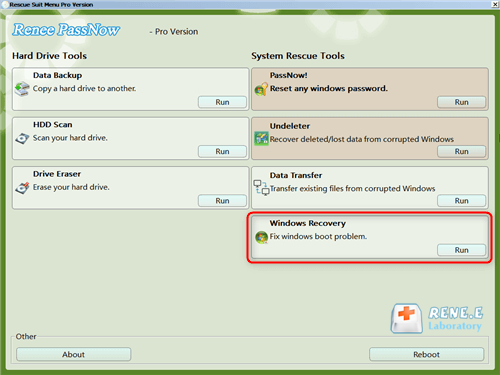
Para reparar o sistema Windows 10 , selecione a opção (Reparar arquivo BCD DiskSign) . Após a conclusão da reparação, remova o disco USB e reinicie o computador.
Link relacionado :
Como Desbloquear Cartão SD: Recupere Dados e Remova Proteção Contra Gravação
19-07-2024
Sónia : Aprenda a remover a proteção contra gravação de um cartão SD e recuperar dados. Os cartões SD são...
Como resolver o problema do cartão SD não poder ser formatado no computador ou celular?
07-07-2024
Sónia : Descubra soluções para formatar um cartão SD não formatável neste artigo especializado. Ele apresenta as razões para a...
Como recuperar arquivos de música excluídos/perdidos do cartão Micro SD?
07-07-2024
Pedro : Aprenda a recuperar músicas de um cartão SD usando um software eficaz de recuperação de dados. Descubra o...
Redefina Senha do Windows 10 Sem Login: 4 Métodos Eficazes
07-07-2024
Pedro : Descubra como redefinir a senha do seu Windows 10 sem fazer login. Este guia oferece instruções detalhadas para...




