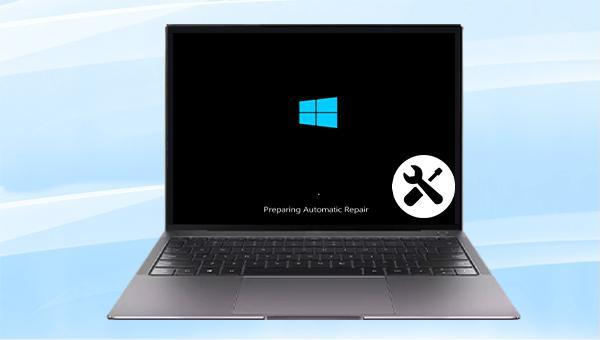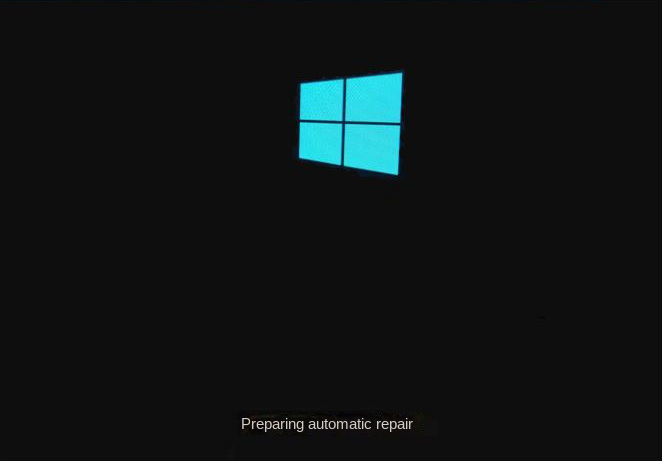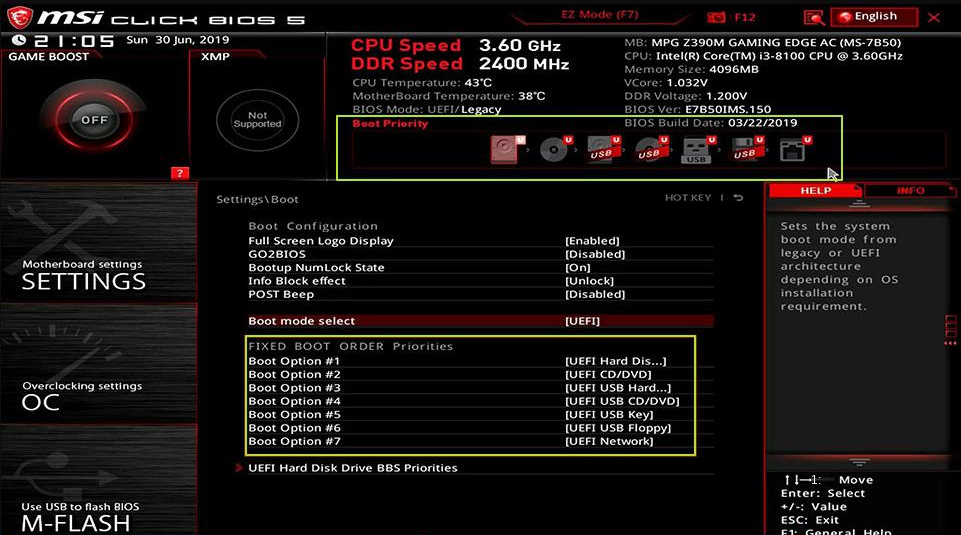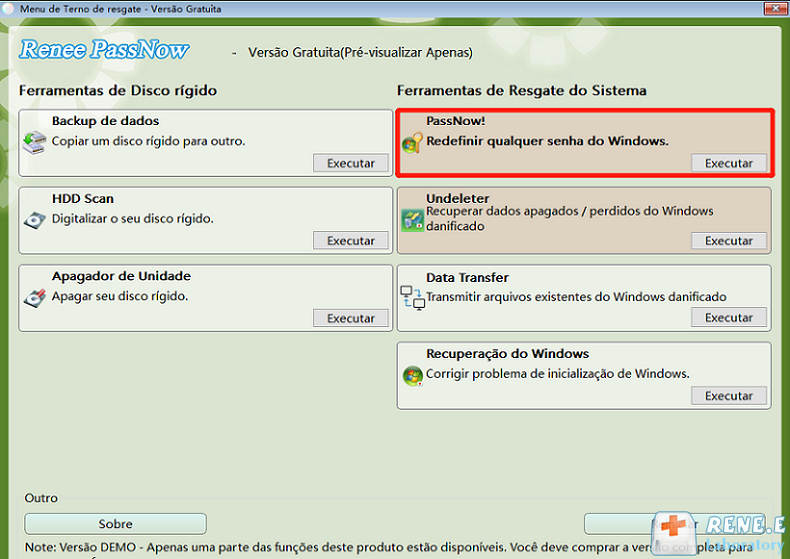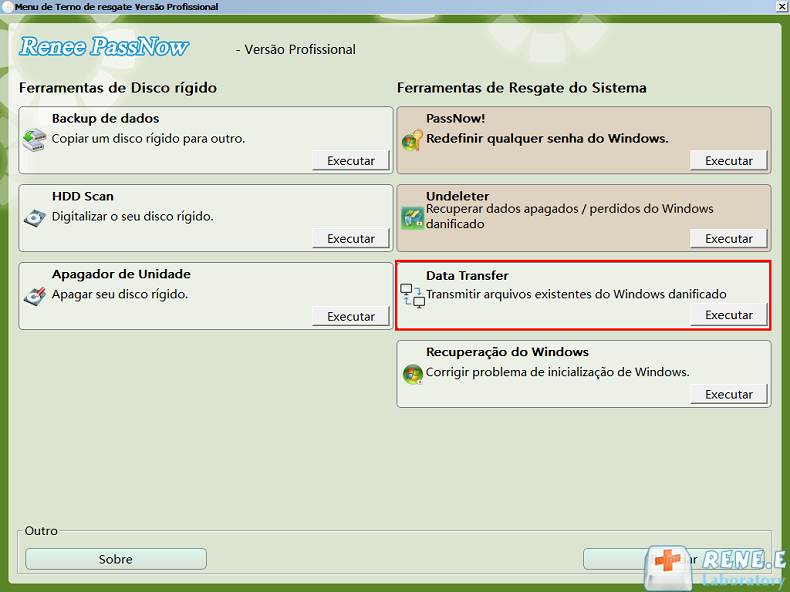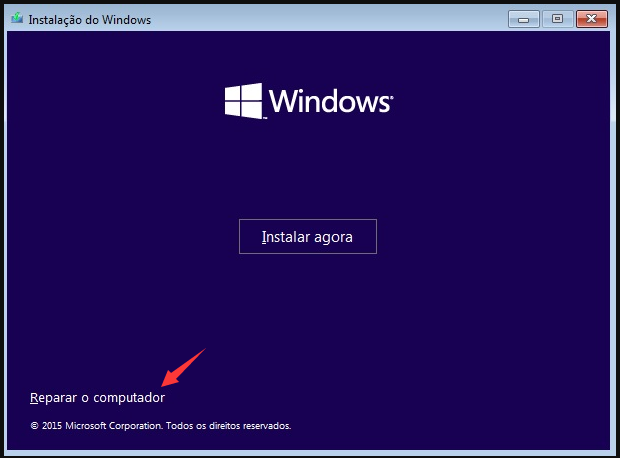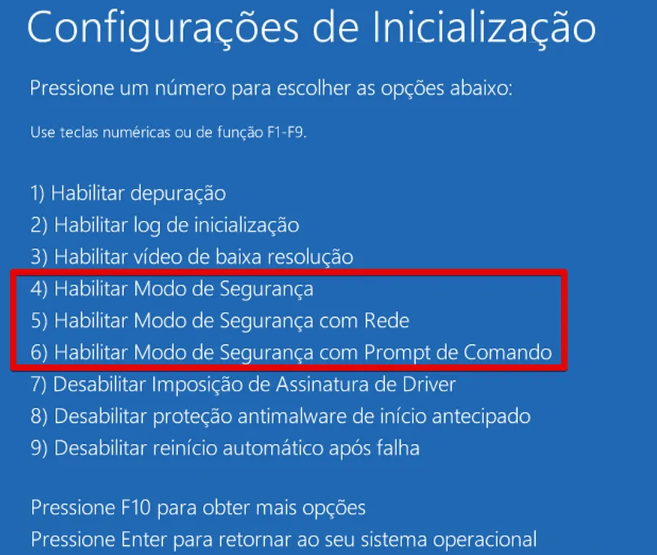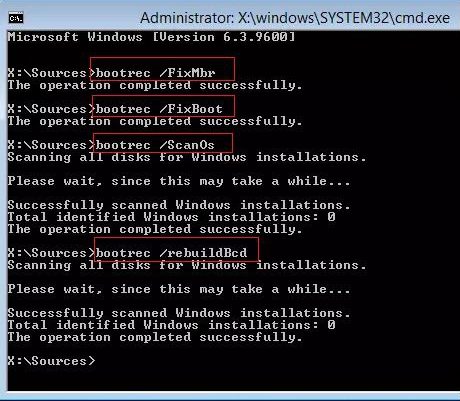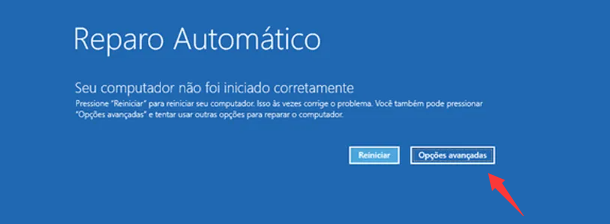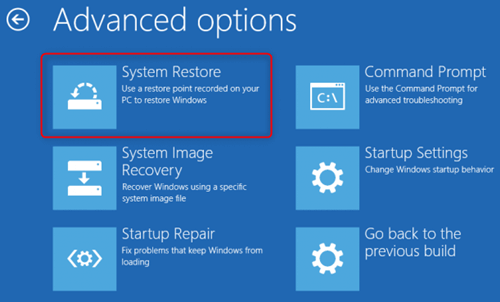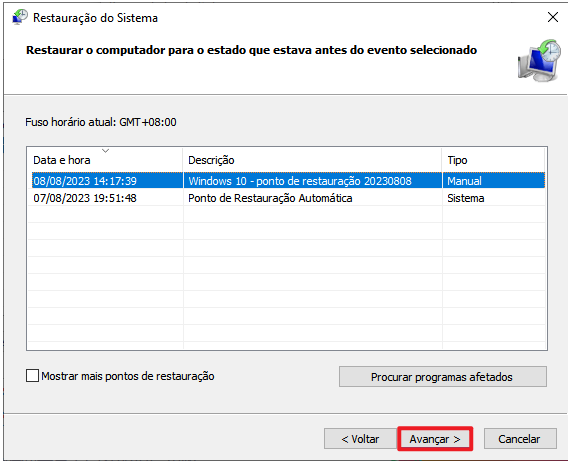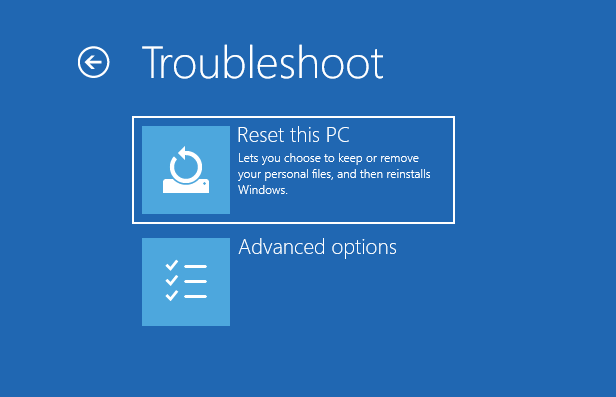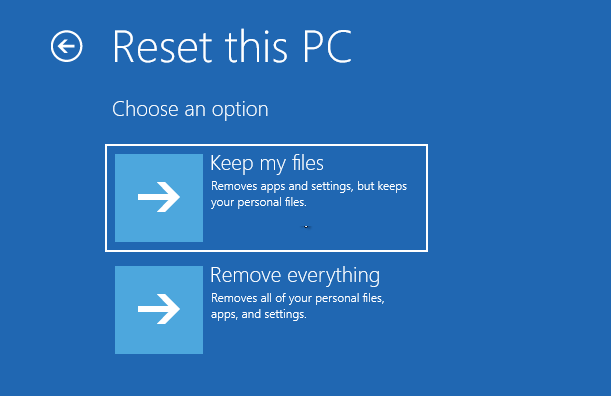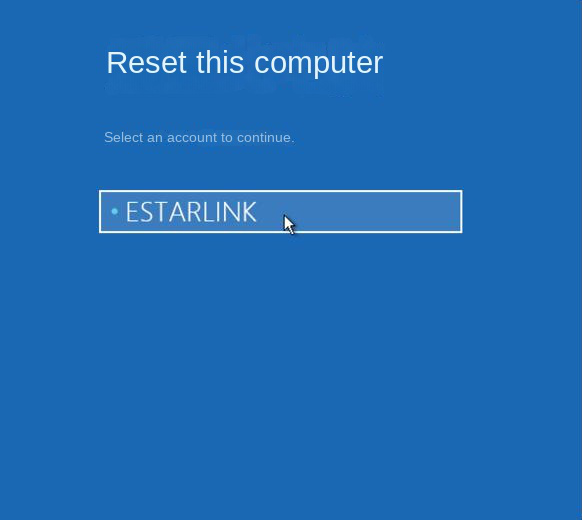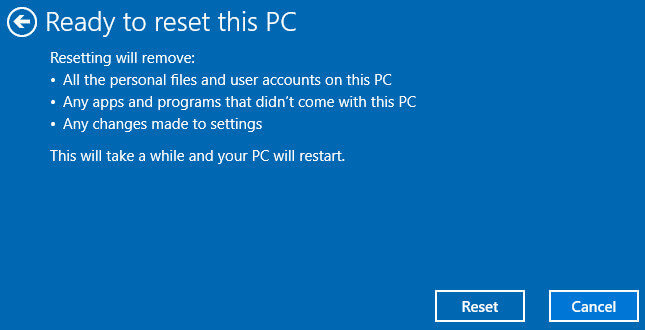III. Como corrigir o problema de o PC travar na preparação do reparo automático?
Normalmente, quando o Windows exibe “preparando reparo automático” ao iniciar, a maneira mais fácil é forçar o desligamento e reiniciar normalmente para verificar se o problema persiste. Se isso não resolver, continue lendo para conhecer outras soluções.
1. Entre no modo de segurança
O
modo de segurança é um modo de diagnóstico do Windows. No modo de segurança, você pode corrigir alguns problemas relacionados ao sistema desinstalando/atualizando softwares/drivers incompatíveis, excluindo arquivos problemáticos, limpando vírus etc. Quando o Windows é iniciado com uma tela preta e sempre exibe “Preparando reparo automático”, você pode executar o computador a partir do disco de instalação do Windows e entrar no modo de segurança para resolver o problema atual. As etapas específicas da operação são as seguintes:
Etapa 1: Insira o disco de instalação do Windows (DVD ou pen drive) no computador. Pressione repetidamente
F2,
F10,
DEL ou
ESC (varia conforme a marca do computador) para entrar na interface de configuração do
BIOS ao iniciar. Configure a primeira sequência de inicialização para o disco de instalação do Windows e faça o computador iniciar a partir do disco de instalação. Na interface ”
Agora Instalar ” do programa de instalação do Windows, selecione a opção
Reparar o seu computador para entrar no
ambiente de recuperação .
Etapa 2: No ambiente de recuperação, selecione Solução de Problemas > Opções Avançadas > Configurações de Inicialização . Ao reiniciar, escolha o modo de segurança desejado pressionando o número correspondente. Pressione 4 para habilitar o modo de segurança.
Etapa 3: Depois que o computador entrar no modo de segurança, você poderá executar uma série de reparos de rotina no computador, como, por exemplo:
● Execute um software antivírus para procurar e remover vírus.
● Exclua arquivos problemáticos que podem causar a interrupção na “Preparação da Reparo Automático” . Por exemplo, se ocorrer um erro após receber ou baixar um arquivo de uma fonte desconhecida, tente excluir o arquivo.
● Desinstale softwares ou drivers suspeitos . Alguns usuários relataram que o erro preparando reparo automático ocorreu após a instalação de um software antivírus de terceiros . Após desinstalá-lo, o sistema pode ser iniciado normalmente.
● Atualize os drivers de hardware.
● Abra o Prompt de Comando, digite SFC /scannow e pressione Enter para escanear e reparar arquivos do sistema .
2. Reconstruir o arquivo BCD
O comando Bootrec pode reparar arquivos corrompidos de
registro mestre de inicialização ou de dados de configuração de inicialização (BCD). Esse método precisa entrar no ambiente de recuperação para funcionar. Proceda da seguinte forma:
Para acessar o ambiente de
recuperação, siga o primeiro passo do
método 1 e depois os passos abaixo.
Etapa 1: No ambiente de recuperação, selecione Solução de Problemas > Opções Avançadas > Prompt de Comando .
Etapa 2: No Prompt de Comando, insira o seguinte comando e pressione Enter . Após a conclusão do reparo, reinicie o computador para verificar se o problema foi resolvido.
3. Executar a restauração do sistema
Se você criou um
ponto de restauração do Windows antes do aparecimento do erro “Preparando reparo automático”, poderá executar uma restauração do sistema para corrigir o problema atual. As etapas específicas da operação são as seguintes:
Etapa 1: Ligue o computador. Quando o logotipo da marca aparecer, pressione e segure o botão de energia para forçar o desligamento.
Repita isso mais de 3 vezes. Em seguida, permita que o computador inicie completamente. Na interface de
Reparo Automático, selecione a
opção avançada . O computador entrará no
ambiente de recuperação do Windows .
Etapa 2: Quando a tela exibir a seleção de uma opção, clique em Solução de Problemas – Opções Avançadas – Restauração do Sistema .
Etapa 3: Selecione um ponto de restauração recente anterior ao erro, clique em Seguinte e aguarde a conclusão do processo.
4. Redefinir o sistema Windows
Se você tentou os três métodos acima e nenhum deles funcionou, você também pode tentar redefinir o sistema Windows para resolver o problema atual. As etapas específicas são as seguintes:
Etapa 1: Insira o disco de instalação do Windows (DVD ou pendrive) no computador e pressione repetidamente as teclas F2, F10, DEL ou ESC (podem variar conforme a marca do computador) para entrar na BIOS . Configure o disco de instalação como a primeira opção na ordem de boot. Inicialize o computador a partir do disco de instalação do Windows e clique em Reparar o Computador para entrar no ambiente de recuperação.
Etapa 2: Quando aparecer Escolha uma opção, clique em Solução de Problemas – Redefinir este PC .
Etapa 3: Selecione a opção Manter meus arquivos .
Etapa 4: Após o reinício automático do computador, selecione um “Nome de Conta” . Insira a senha da conta (se houver) e clique em Continuar .
Etapa 5: Após confirmar as informações de redefinição, clique em Redefinir . O computador reiniciará automaticamente e inicializará o sistema. Esse processo pode demorar; aguarde pacientemente .
TipsQuando nenhum dos métodos acima resolver o problema, talvez seja necessário reinstalar o Windows . Antes de reinstalar o sistema, recomenda-se usar o Renee PassNow para transferir dados importantes do computador e evitar a perda de informações.