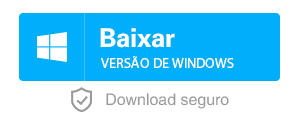Como Recuperar Arquivos da Área de Trabalho Deletados no Windows 10/11
- Início
- Suporte
- Dicas de Recuperação de Dados
- Como Recuperar Arquivos da Área de Trabalho Deletados no Windows 10/11
Resumo
O desktop no Windows 10/11 é um local conveniente para arquivos e pastas de uso frequente, mas também está suscetível a exclusões acidentais e perda de dados. Felizmente, é muitas vezes possível recuperar esses itens perdidos no desktop. Este artigo explica como os arquivos e pastas do desktop são armazenados em um diretório específico no disco rígido do seu computador e fornece orientações sobre como recuperar itens excluídos para recuperar o acesso a dados importantes.
Tabela de conteúdo
 Como recuperar arquivos e pastas da área de trabalho no Windows 10
Como recuperar arquivos e pastas da área de trabalho no Windows 10- 1. Restaurar o local padrão da pasta da área de trabalho
- 2. Recuperar arquivos excluídos da área de trabalho usando a lixeira
- 3. Recuperar arquivos da área de trabalho usando o software de recuperação de dados
- 4. Recupere arquivos excluídos da área de trabalho usando versões anteriores/histórico de arquivos
C:\Users\[user name]\Desktop
C:\Users\ [ nome do usuário ] \OneDrive\Desktop\.| Motivo | Descrição | Solução |
|---|---|---|
| Ícones ocultos da área de trabalho | O Windows permite que os usuários ocultem todos os ícones da área de trabalho usando a opção VerOpção após clicar com o botão direito na área de trabalho. Os arquivos não são deletados, apenas ocultados. | Para recuperar arquivos ocultos na área de trabalho, basta clicar com o botão direito do mouse na área de trabalho e clicar em Exibir > Ícones da área de trabalho. Parados os ícones da área de trabalho ficarão visíveis. |
| O Modo Tablet está ativado | Se você tiver um dispositivo touchscreen, ativar o modo tablet pode fazer com que alguns ícones desapareçam. | Desativar o modo tablet no Windows 10. |
| O local da pasta da área de trabalho foi alterado | É possível que usuários do Windows 10 e até mesmo malwares alterem a localização da pasta da área de trabalho. Quando isso acontece acidentalmente, | Você precisa restaurar o local da pasta da área de trabalho para sua configuração padrão. |
| Arquivos e Pasta da Área de Trabalho Deletados Acidentalmente | Usuários podem, sem querer, excluir arquivos importantes ou todo o diretório da área de trabalho. | Você pode restaurar os arquivos excluídos da Lixeira, desde que não tenham sido excluídos permanentemente. Caso contrário, utilize um programa de recuperação de dados para recuperar os arquivos. Instruções completas para ambos os métodos estão na próxima seção. |
| Danos lógicos à unidade de armazenamento | Parados os dispositivos de armazenamento são suscetíveis a danos lógicos devido a corrupção, uso inadequado, desgaste e malware, o que pode causar o desaparecimento de arquivos. | Utilize programas de recuperação de dados para restaurar arquivos deletados da área de trabalho devido a danos lógicos. |
| Danos físicos à unidade de armazenamento | Danos às partes móveis de um disco rígido ou danos físicos visíveis a outros meios de armazenamento, como SSDs, pen drives, etc., podem ser causados por impactos, surtos de energia, água, etc. | Entre em contato com um serviço profissional de recuperação de dados. |
C:/Users/ e crie uma nova pasta chamada Desktop .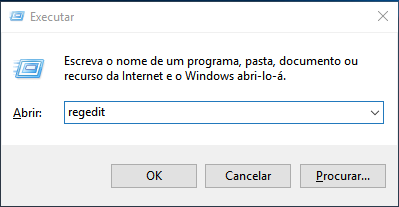
regedit na caixa de texto e pressione Enter para abrir o Editor do Registro .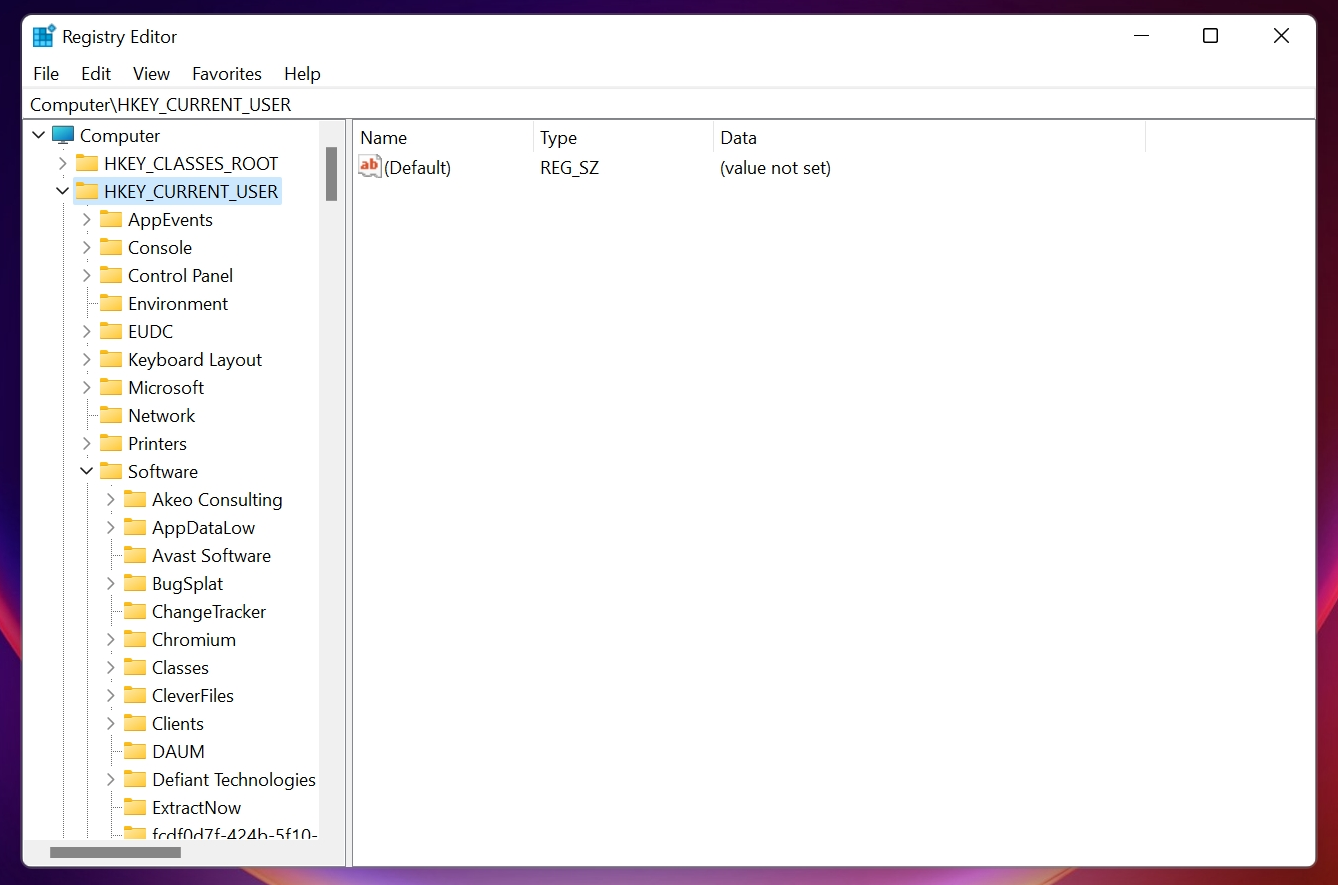
Computer\HKEY_CURRENT_USER\Software\Microsoft\Windows\CurrentVersion\Explorer\User Shell Folders
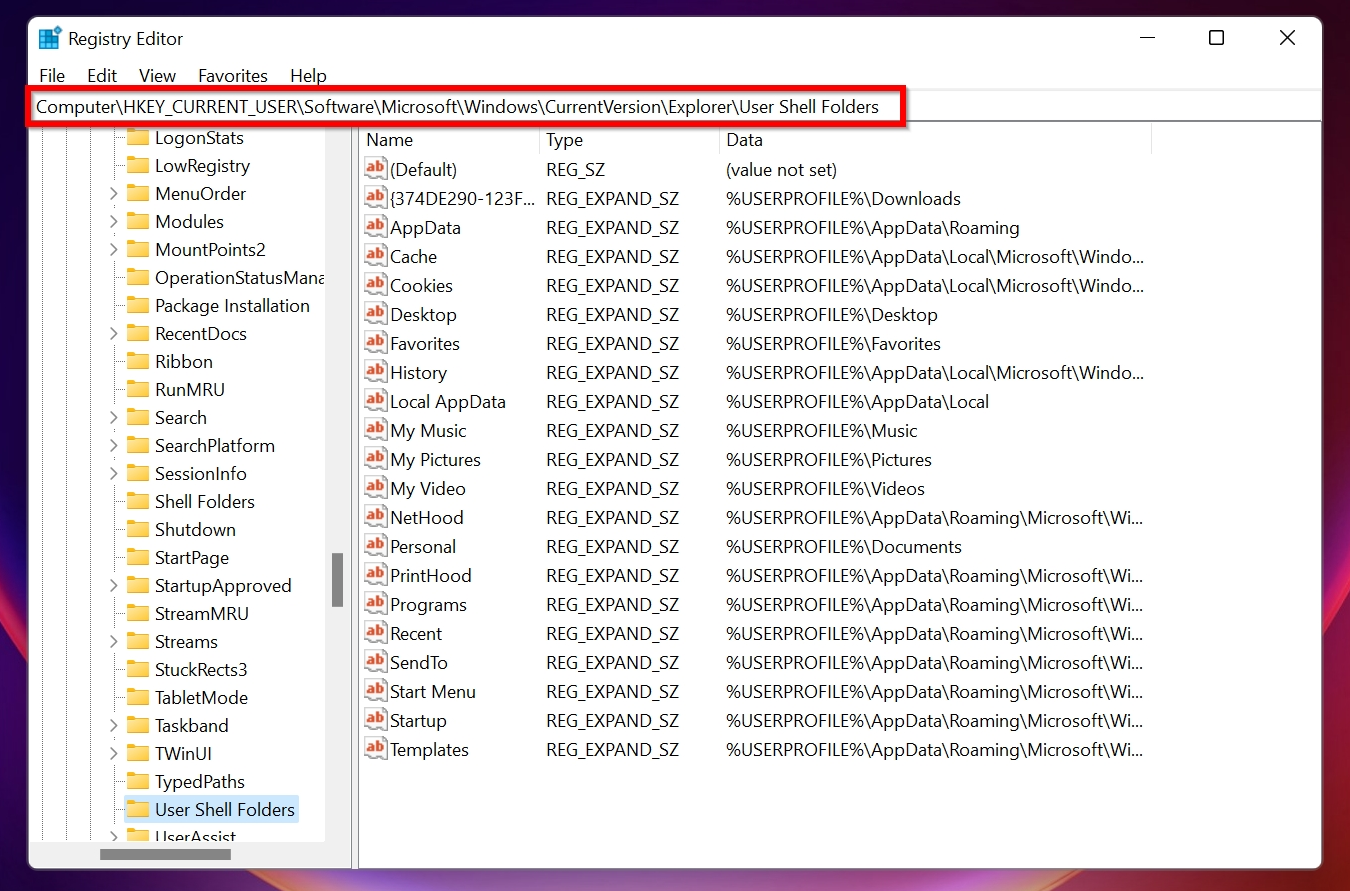
C:\Users\[Nome de Usuário]\Desktop e clique em OK .[Nome de Usuário] pelo nome de usuário da sua conta. Por exemplo, se seu nome for Joe, altere o valor para C:\Users\Joe\Desktop.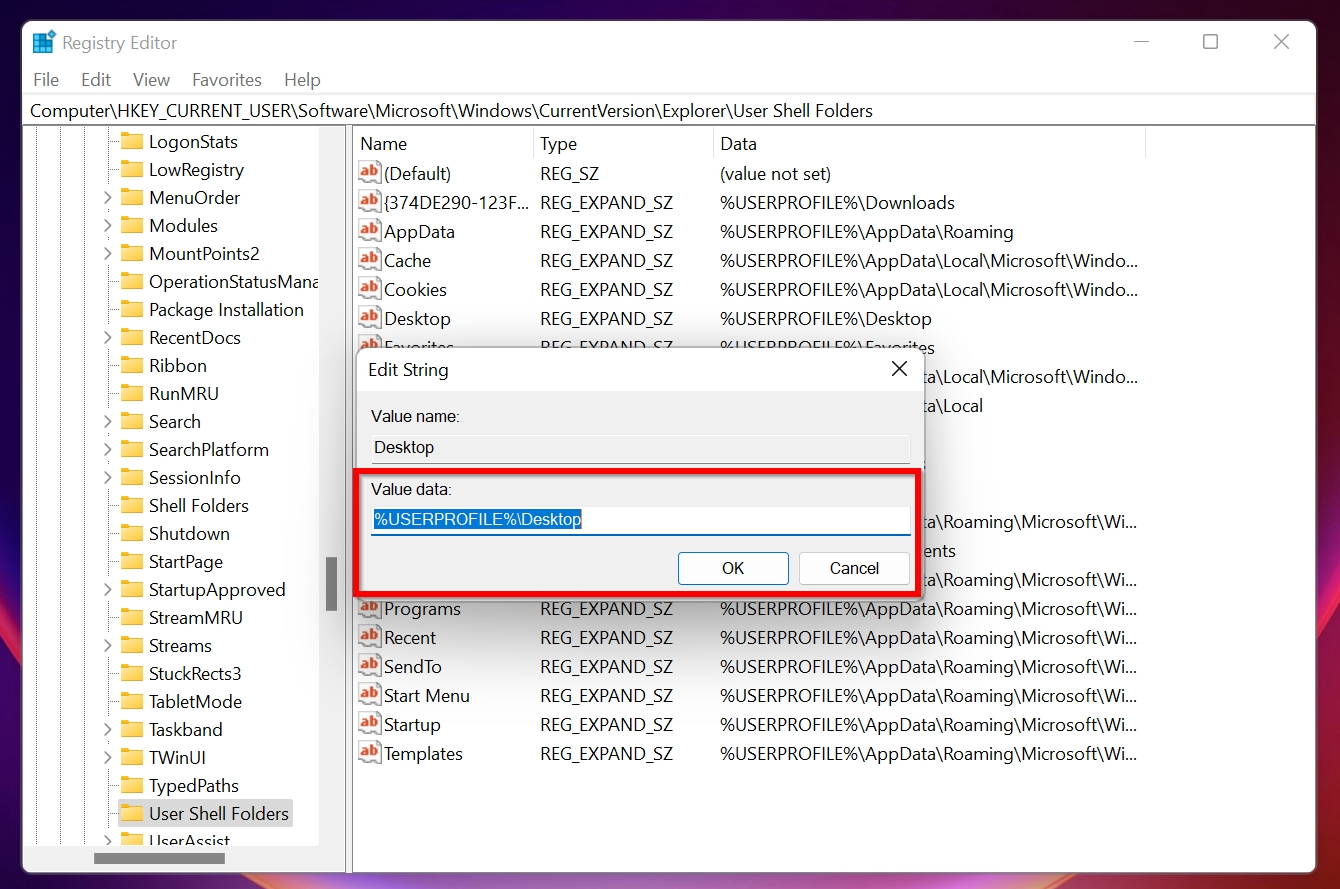
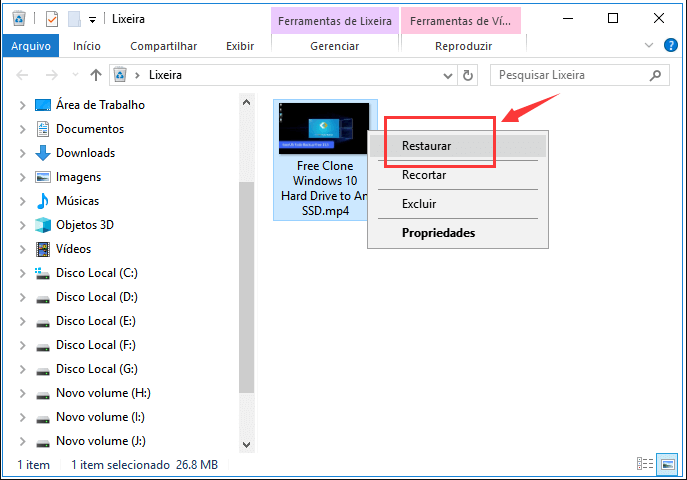
- Reconhece e recupera mais de 400 tipos de arquivos . A pasta da área de trabalho geralmente abriga uma variedade de arquivos multimídia, arquivos compactados e documentos, tornando essencial a capacidade de trabalhar com diversos formatos de arquivos.
- Renee Undeleter permite pré-visualizar arquivos antes da recuperação, possibilitando recuperar apenas o que realmente precisa e deixar o restante de lado.
- O software é intuitivo, facilitando a Scan de Partição Rápido no desktop por usuários não técnicos, sem confusão .

Suporta recuperação de vários cartão SD suporta recuperação de dados de cartão SD, de cartão SDHC e de cartão SDXC.
Pode recuperar muitos tipos de arquivos imagens, vídeos, áudios, arquivos compactados, etc.
Operações fáceis Os iniciantes também podem operar rapidamente.
Suporta multi dispositivos Além de suporta cartão SD, ainda suporta pendrive, Windows, Mac e outros dispositivos.
Compatibilidade suporta sistema operacional de Windows e Mac.
Poderosa função de recuperação possa recuperar dados de diversos dispositivos
Suporta multi dispositivos cartões SD, pendrives, discos rígidos, computadores, etc.
Operações fáceis Os iniciantes também podem operar rapidamente.
Baixar GrátisBaixar GrátisBaixar GrátisJá 23564 pessoas baixaram!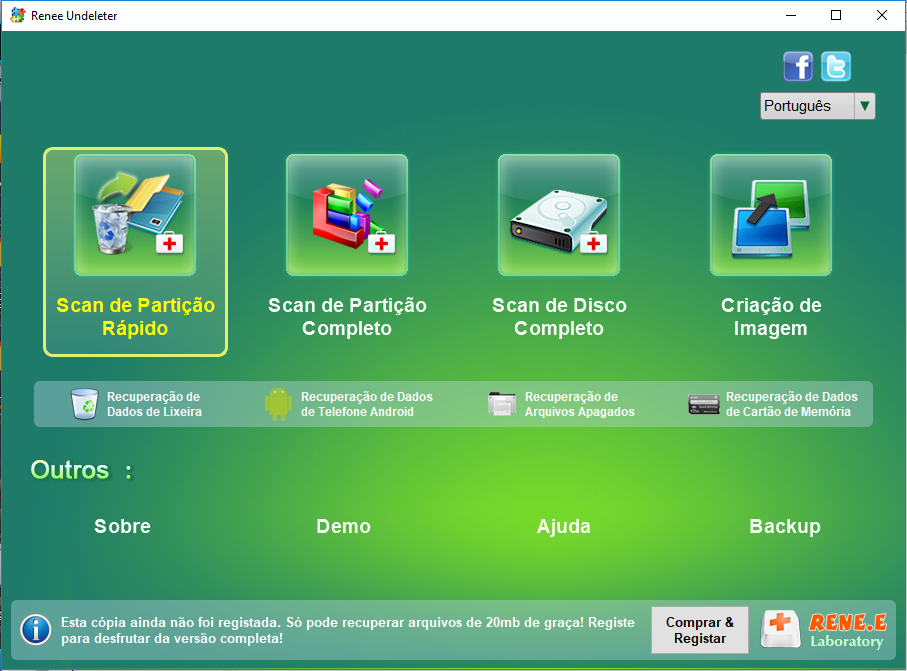
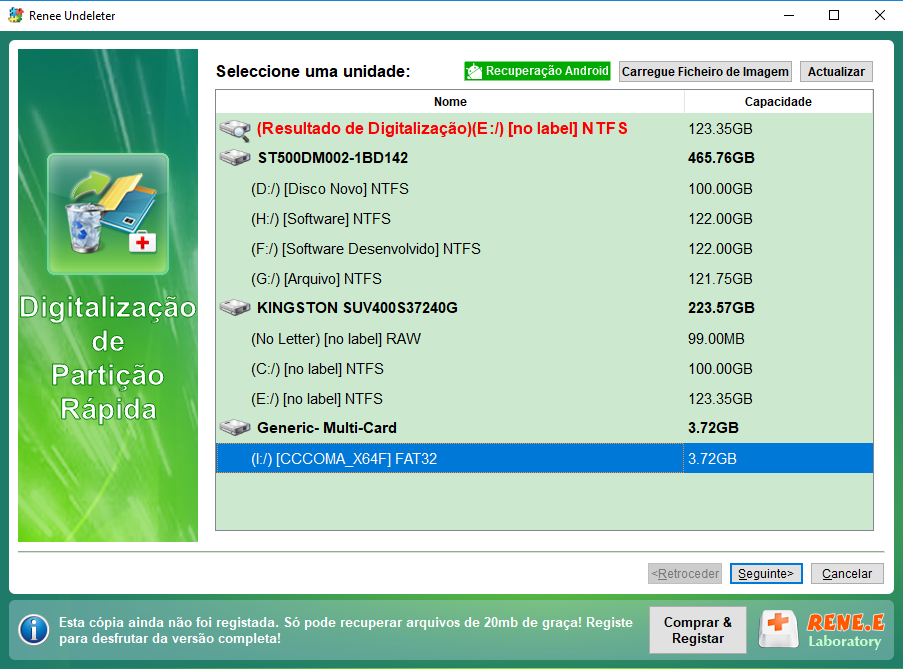
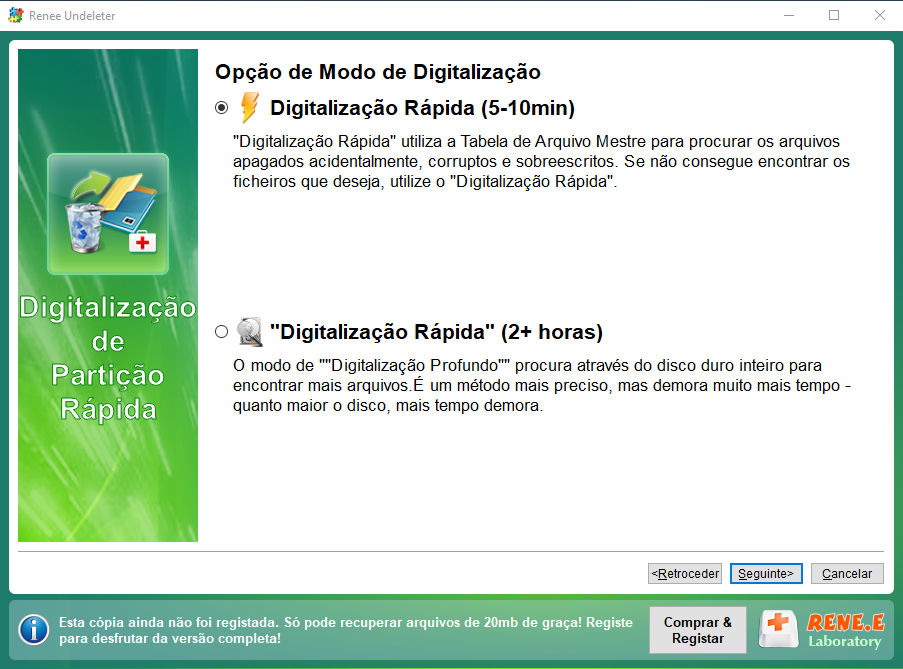

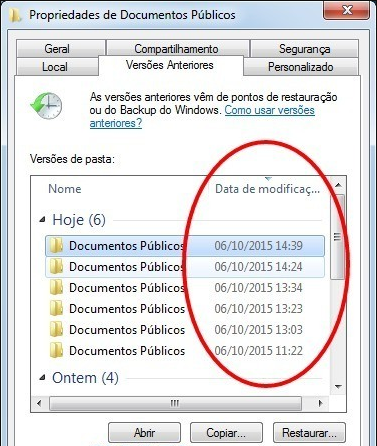

Suporta recuperação de vários cartão SD suporta recuperação de dados de cartão SD, de cartão SDHC e de cartão SDXC.
Pode recuperar muitos tipos de arquivos imagens, vídeos, áudios, arquivos compactados, etc.
Operações fáceis Os iniciantes também podem operar rapidamente.
Suporta multi dispositivos Além de suporta cartão SD, ainda suporta pendrive, Windows, Mac e outros dispositivos.
Compatibilidade suporta sistema operacional de Windows e Mac.
Poderosa função de recuperação possa recuperar dados de diversos dispositivos
Suporta multi dispositivos cartões SD, pendrives, discos rígidos, computadores, etc.
Operações fáceis Os iniciantes também podem operar rapidamente.
Baixar GrátisBaixar GrátisBaixar GrátisJá 23564 pessoas baixaram!Link relacionado :
Falha na Restauração do Sistema: Soluções Rápidas e Eficazes
06-09-2024
Sónia : Aprenda como resolver o problema de falha na restauração do sistema Windows e restaurar seu computador para um...
Recuperação de Dados CleanRoom: Guia Completo e Eficaz
06-09-2024
Sónia : Visão geral de uma sala limpa ISO 5 para recuperação de dados avaliada em $2 milhões.
O local não está disponível: Solução para Desktop no Windows
05-09-2024
Luísa : Às vezes, os usuários do Windows percebem que os ícones da área de trabalho desapareceram ou recebem um...
06-09-2024
Pedro : O artigo aborda a questão de arquivos perdidos ou deletados de pen drives USB no Windows 10 e...