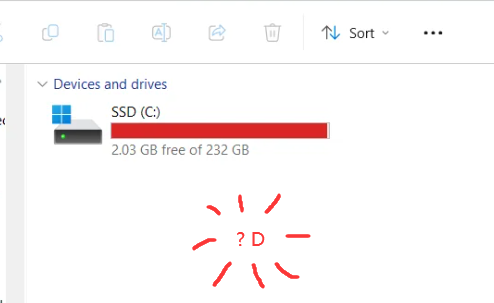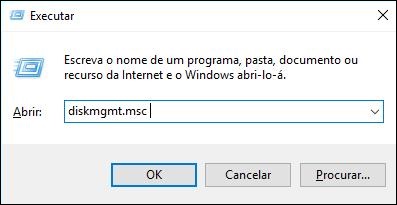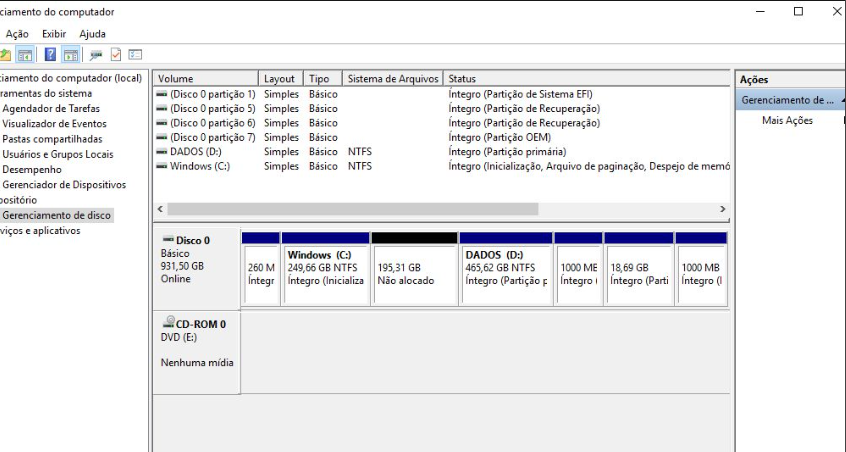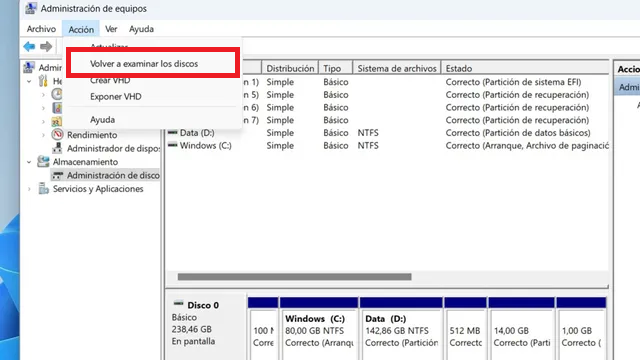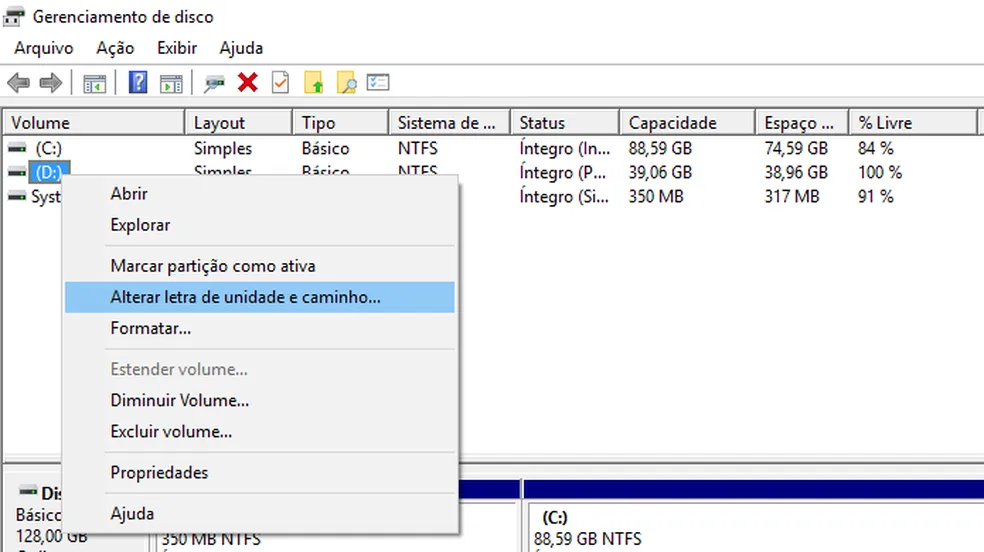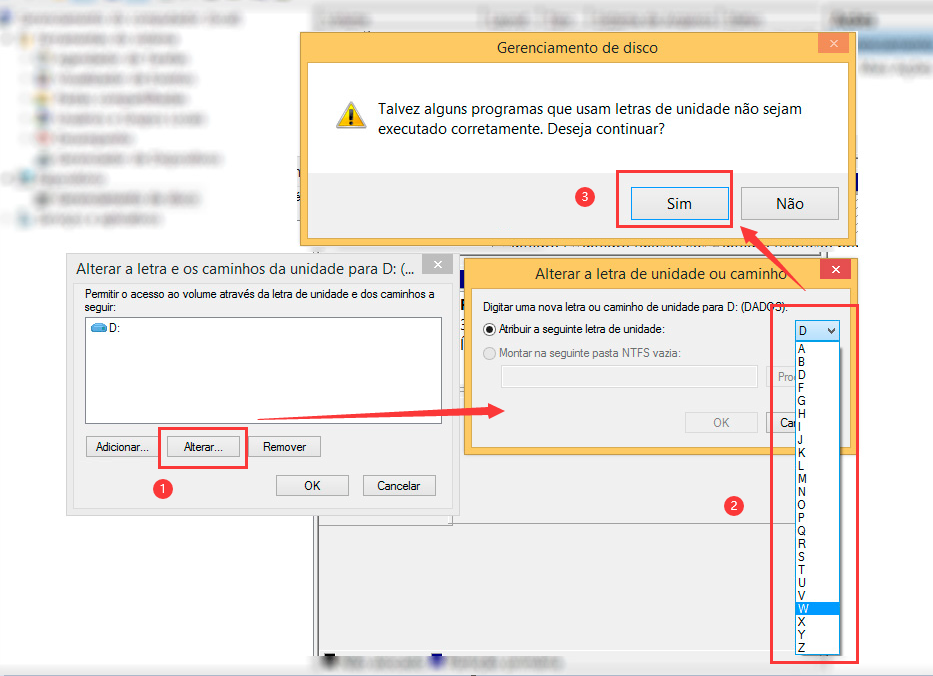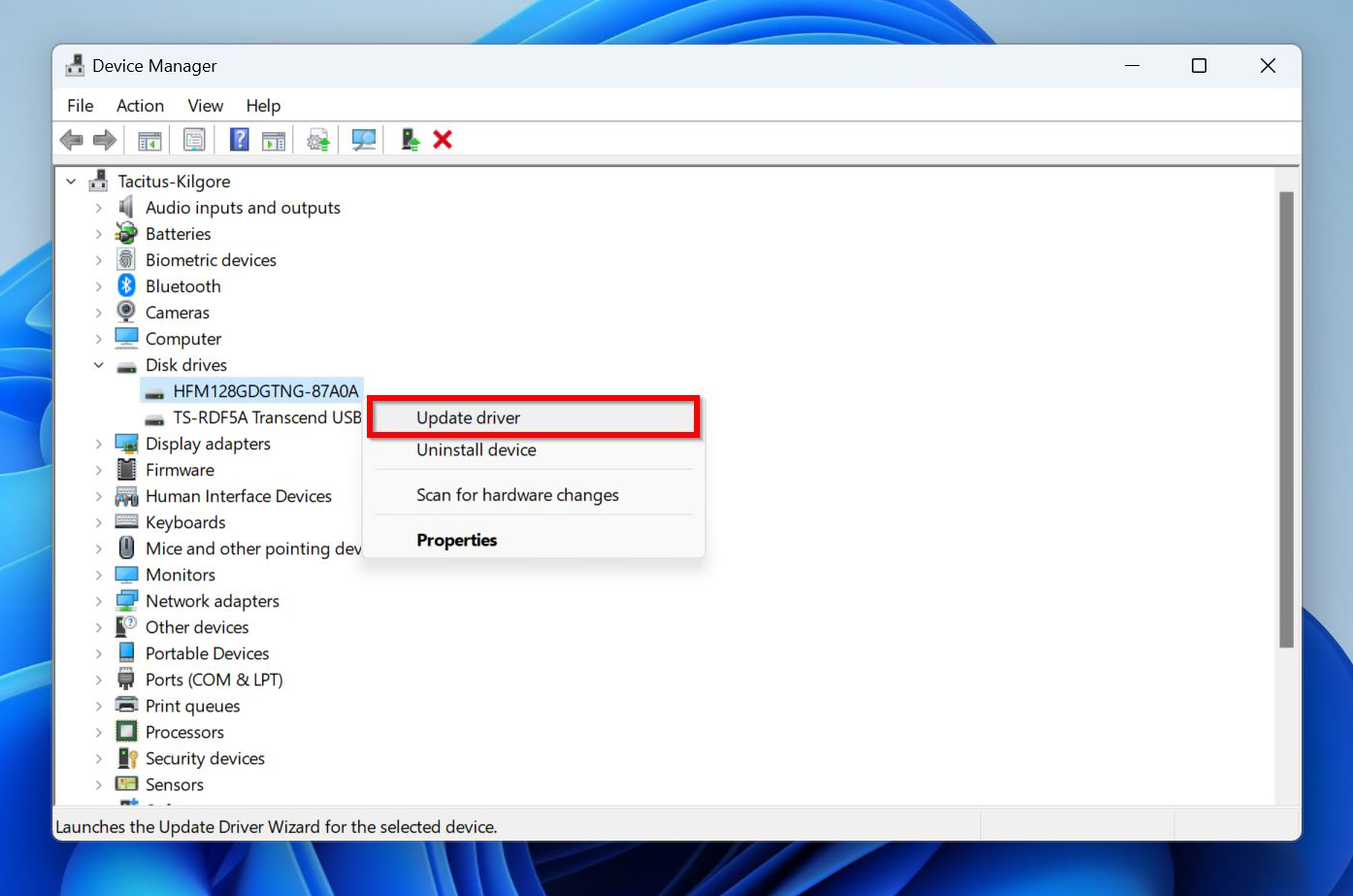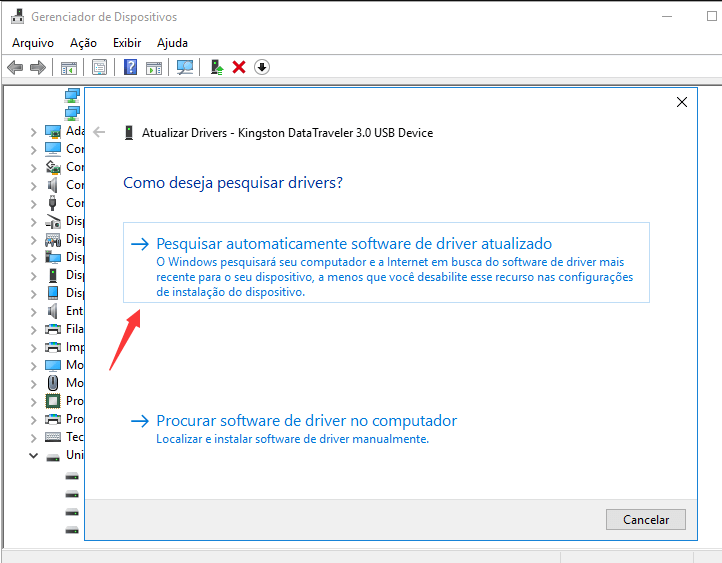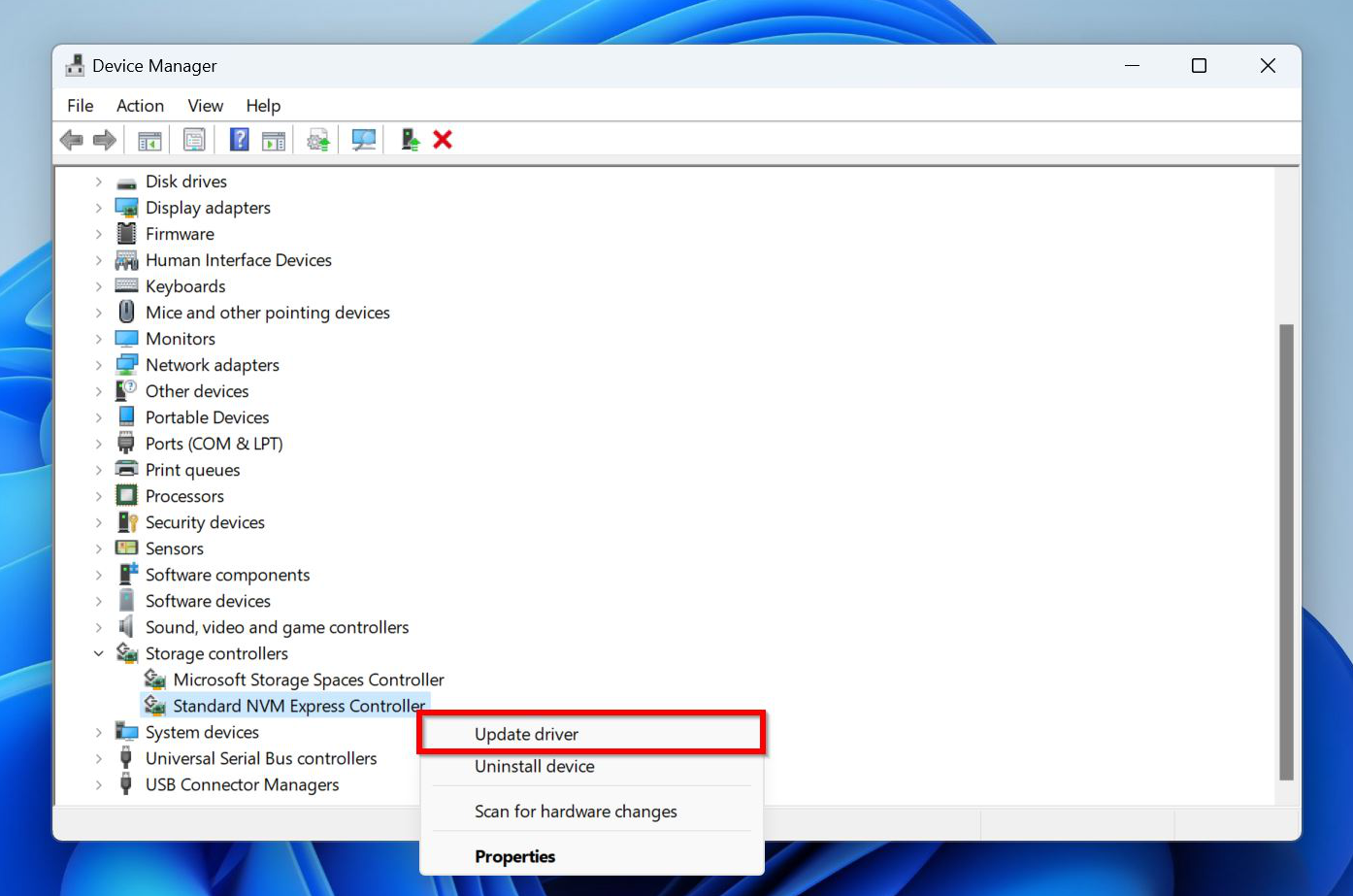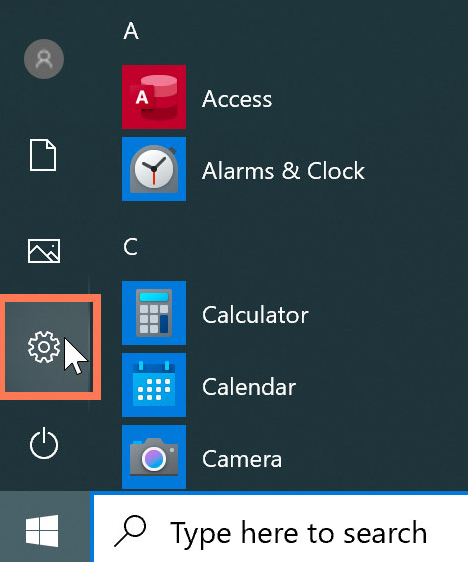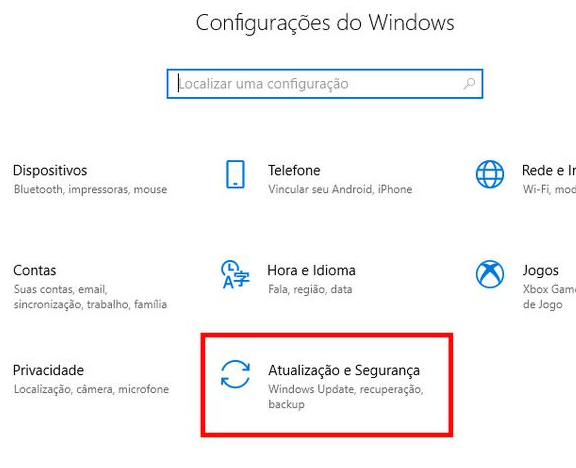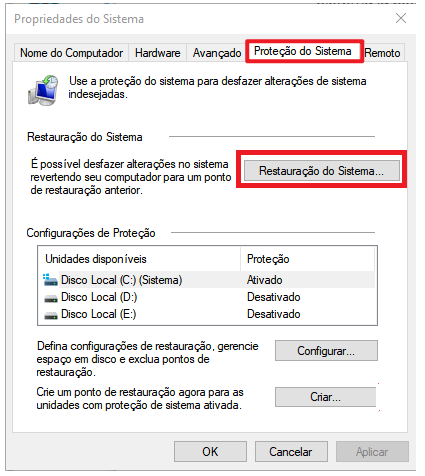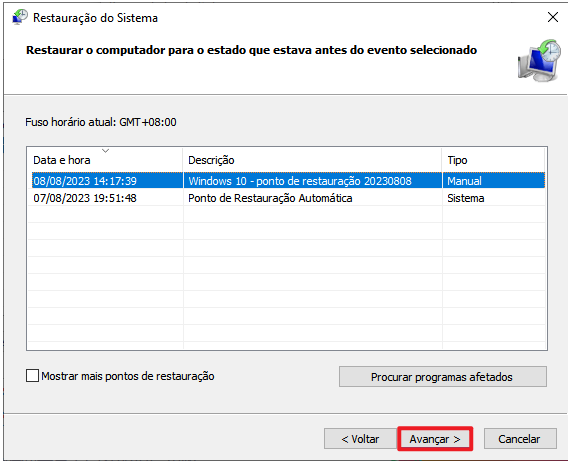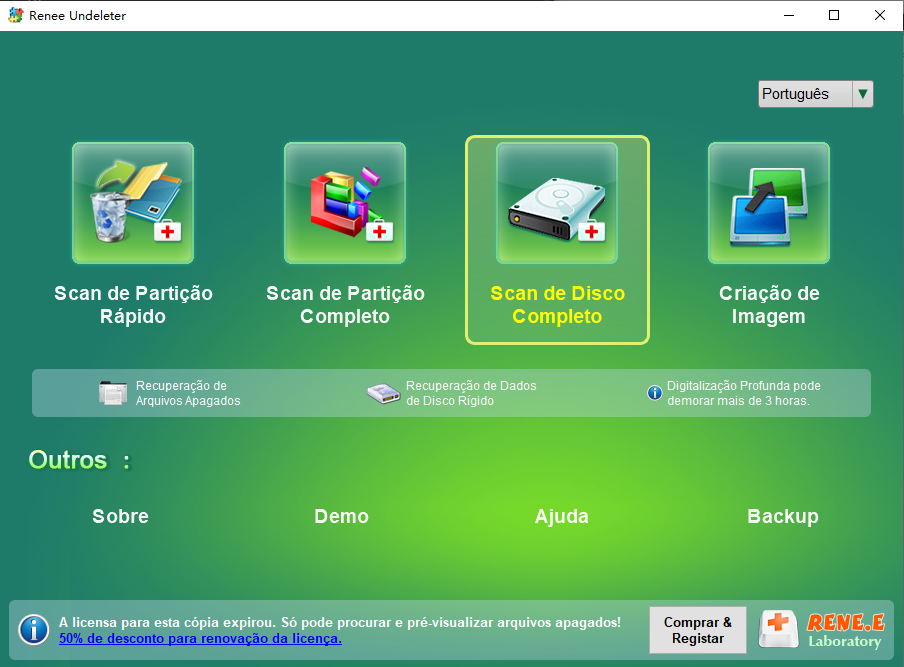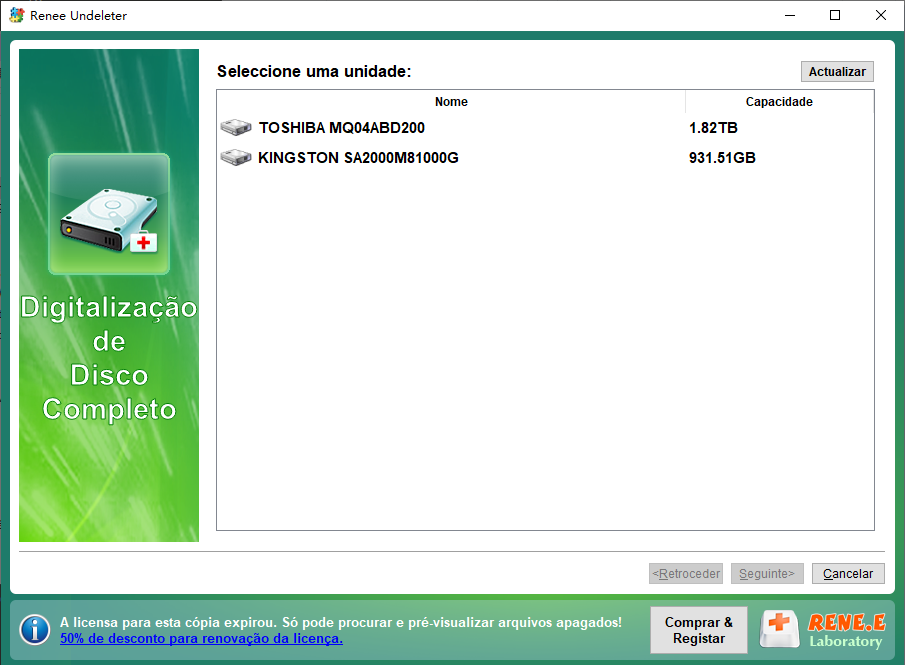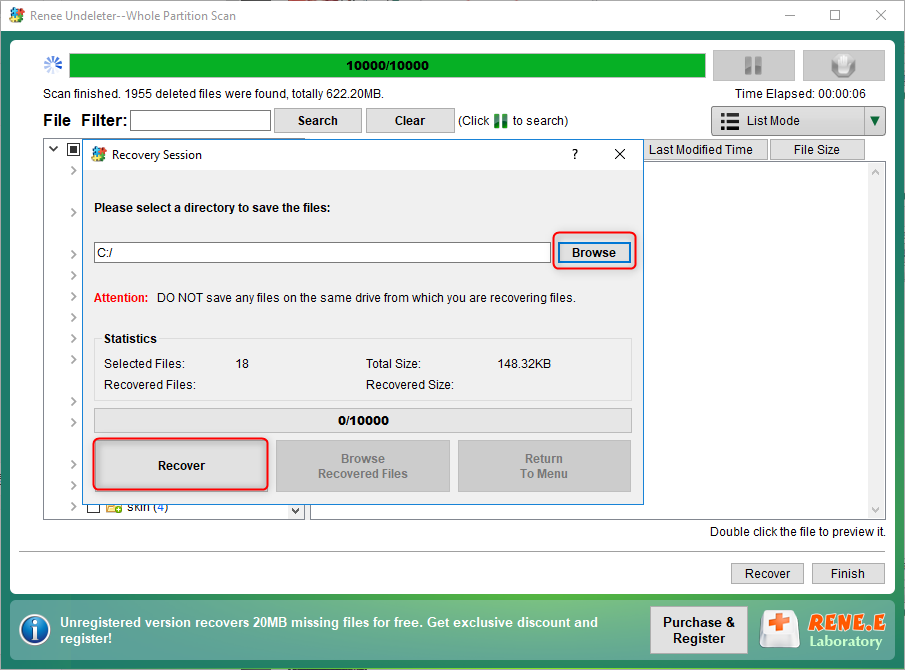Melhores métodos para restaurar a unidade D:
Se souber por que o drive D: desapareceu, tente primeiro a correção correspondente. Caso não saiba, tente as correções na ordem listada abaixo.
Método 1: Certifique-se de que seu PC detecte a unidade
Antes de fazer qualquer outra coisa, certifique-se de que a unidade esteja conectada corretamente à sua placa-mãe. Um cabo SATA solto ou um conector torto é suficiente para que a unidade se torne indetectável. O cabo SATA que se conecta à placa-mãe e ao seu
disco rígido deve estar firme com o mínimo de folga. Assista a este vídeo para ver como conectar um disco rígido a uma placa-mãe . Isso só se aplica se a partição D: estiver em uma unidade separada, porque o Windows não inicializará se a unidade primária não for detectada.Depois de garantir que a unidade esteja conectada corretamente ao seu PC, verifique se ela foi detectada pelo seu computador no Gerenciamento de Disco do Windows:
1. Digite gerenciamento de disco na Busca do Windows ( Tecla Windows + S ). Clique em Gerenciamento de Disco nos resultados da busca.
2. Verifique a metade inferior da janela de Gerenciamento de Disco . Se a unidade estiver listada, significa que o Windows a detectou.
O número exato de unidades pode variar dependendo de quantos discos estão conectados ao seu PC. Mas e se a unidade D: não estiver aparecendo em
Gerenciamento de disco ? Verifique se a unidade aparece nas configurações do BIOS/UEFI:
1. Reinicie seu PC. Durante a inicialização, quando o logotipo do fabricante da placa-mãe aparecer, pressione a combinação de teclas relevante para entrar nas configurações do BIOS/UEFI . Essa combinação varia entre fabricantes, então pesquise no Google a combinação de teclas para sua placa-mãe antes de prosseguir. Você também pode acessar as configurações do BIOS pela interface do Windows .
2. Nas
configurações do BIOS, vá para a aba
Informações do Sistema ou
Geral para ver a lista de unidades conectadas. Se a sua unidade não estiver listada, é possível que a unidade tenha falhado ou não esteja conectada corretamente. Para verificar isso, conecte a unidade a outro PC e veja se o problema persiste.
Método 2: Verificar novamente os discos
É possível que o Windows tenha encontrado alguns erros ao detectar o caminho da unidade D:. Pode haver vários motivos para isso, mas você pode corrigi-lo simplesmente solicitando que o Windows verifique novamente todos os discos conectados ao PC. Para fazer isso, siga estas etapas:
1. Pressione a tecla Windows + R para abrir o Executar . Digite diskmgmt.msc e pressione Enter .
2. Clique em Ação > [ Volver a examinar los discos ] na barra de menu.
3. Aguarde o
Gerenciamento de Disco terminar e verifique se a partição
D: aparece. Ao seguir os passos acima, vi uma nova partição na janela do
Gerenciamento de Disco, mas sem letra de unidade. Para corrigir isso, atribuí manualmente uma letra de unidade a ela—descrito no próximo passo. Às vezes, corrigir um desaparecimento da unidade
D: pode exigir várias soluções combinadas.
Método 3: Alterar ou atribuir uma letra de unidade
Conflitos de letras de unidade são um dos principais motivos pelos quais a unidade D: desaparece. Às vezes, as
atualizações do Windows podem remover a letra da unidade completamente. Para corrigir isso, você precisa atribuir manualmente uma letra de unidade à partição. Como? Usando o Gerenciamento de Disco do Windows:
1. Pressione a tecla Windows + R para abrir o Executar. Digite diskmgmt.msc e pressione Enter . Alternativamente, procure por gerenciamento de disco na Pesquisa do Windows ( Windows + S ) e abra o Gerenciamento de Disco .
2. Como a partição D: não tem uma letra de unidade, será listada como Disco 0, Partição 3, ou algo semelhante. Para confirmar que é a partição correta, verifique seu tamanho na coluna Capacidade . Lembre-se de que partições de recuperação do Windows também aparecem com nomenclatura similar, mas geralmente têm cerca de 100 MB —não mexa nessas partições.
3. Clique com o botão direito na antiga partição D: e selecione Alterar Letra da Unidade e Caminhos .
4. Clique em Adicionar no próximo prompt.
5. Escolha uma letra de unidade no menu suspenso e clique em OK .
Método 4: Atualizar o controlador SATA e os drivers do disco rígido
Atualizações de driver são uma solução mágica para vários problemas relacionados a disco no Windows, incluindo uma unidade D: ausente. Há dois drivers que você precisa atualizar: os drivers do controlador SATA (NVM Express, se você estiver em um
SSD ) e os drivers do próprio disco. Você pode atualizar manualmente esses drivers usando o Gerenciador de dispositivos no Windows:
1. Pesquise por “Gerenciador de Dispositivos” no Windows ( Tecla Windows + S ) e clique em “Gerenciador de Dispositivos” nos resultados.
2. Expanda a seção Unidades de Disco, clique com o botão direito no disco rígido contendo a partição D: e selecione Atualizar driver .
3. Certifique-se de que está conectado à internet e clique em Buscar drivers automaticamente .
4. O Windows fará o download e instalará os drivers mais recentes.
5. Expanda a seção Controladores de Armazenamento, clique com o botão direito no controlador de armazenamento SATA e selecione Atualizar driver . Em SSDs, atualize o controlador NVM Express .
6. Clique novamente em Procurar automaticamente por drivers e deixe o Windows instalar os drivers mais recentes.
7. Reinicie seu PC e reescaneie os discos usando o Gerenciamento de Disco .
Nota: Este método pode ser particularmente eficaz se a
unidade D: desaparecer no
Windows 11 . Veja um usuário do Reddit descrevendo sua experiência após atualizar para o Windows 11 e lidar com uma
unidade D: ausente.
Método 5: Reverter o Windows Update
Se a unidade D: desapareceu após um
Atualização e Segurança, a melhor coisa que você pode fazer é simplesmente desinstalar a atualização mais recente. Mas faça isso depois de tentar todas as outras correções, pois as atualizações do Windows geralmente contêm melhorias importantes de segurança e correções de bugs. Veja como desinstalar as atualizações do Windows:
1. Clique com o botão direito no botão Iniciar e escolha Configurações .
2. Clique em Atualização e Segurança no painel de navegação à esquerda.
3. Clique em Histórico de Atualizações, em Mais opções .
4. Desça a página e clique em Desinstalar atualizações, em Configurações relacionadas .
5. Clique em Desinstalar ao lado da última atualização.
6. Reinicialize o computador se o Windows não o fizer automaticamente.
Os passos acima funcionam no Windows 11 . Se você estiver usando o Windows 10, siga estes passos em vez disso.
Método 6: Usar a restauração do sistema
Em um computador com Windows, existe uma máquina do tempo chamada
Restauração do Sistema . Essa funcionalidade pode
restaurar seu PC para uma data e hora anteriores,
resetando a configuração do Windows para o estado daquela época. Experimente, e talvez sua unidade
D: reapareça.
Nota: A Restauração do Sistema não está ativada por padrão, portanto, este método só funcionará se você a tiver ativado anteriormente.
Veja como usar a Restauração do sistema para restaurar a unidade D: no Windows 10 e no Windows 11:
1. Procure por restauração do sistema na Pesquisa do Windows ( Tecla Windows + S ). Clique em Criar um ponto de restauração nos resultados da pesquisa.
2. Clique em Restauração do Sistema .
3. Clique em Seguinte na tela de boas-vindas do assistente de Restauração do Sistema .
4. Selecione um ponto de restauração da lista e clique em Seguinte .
5. Clique em Concluir para iniciar a Restauração do Sistema . Seu PC pode reiniciar várias vezes durante o processo.