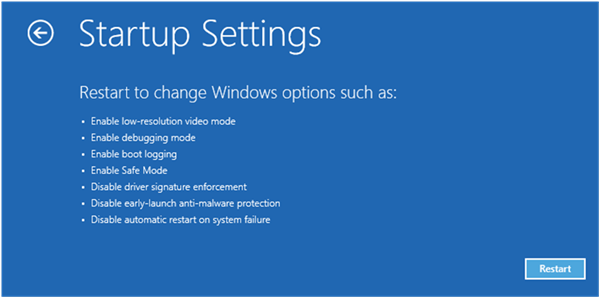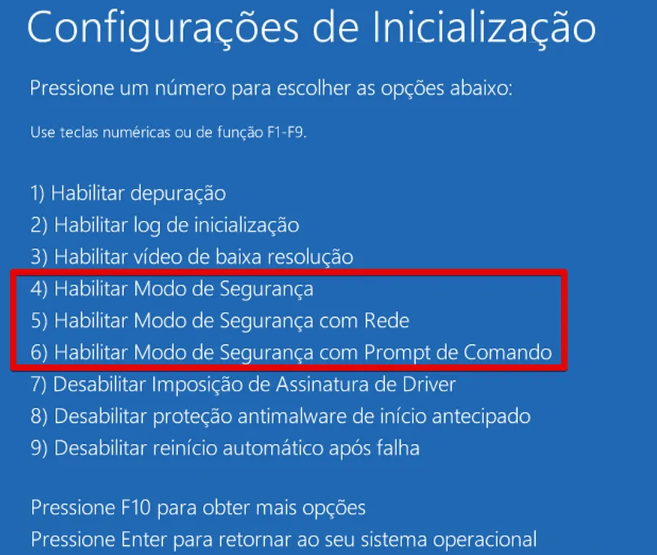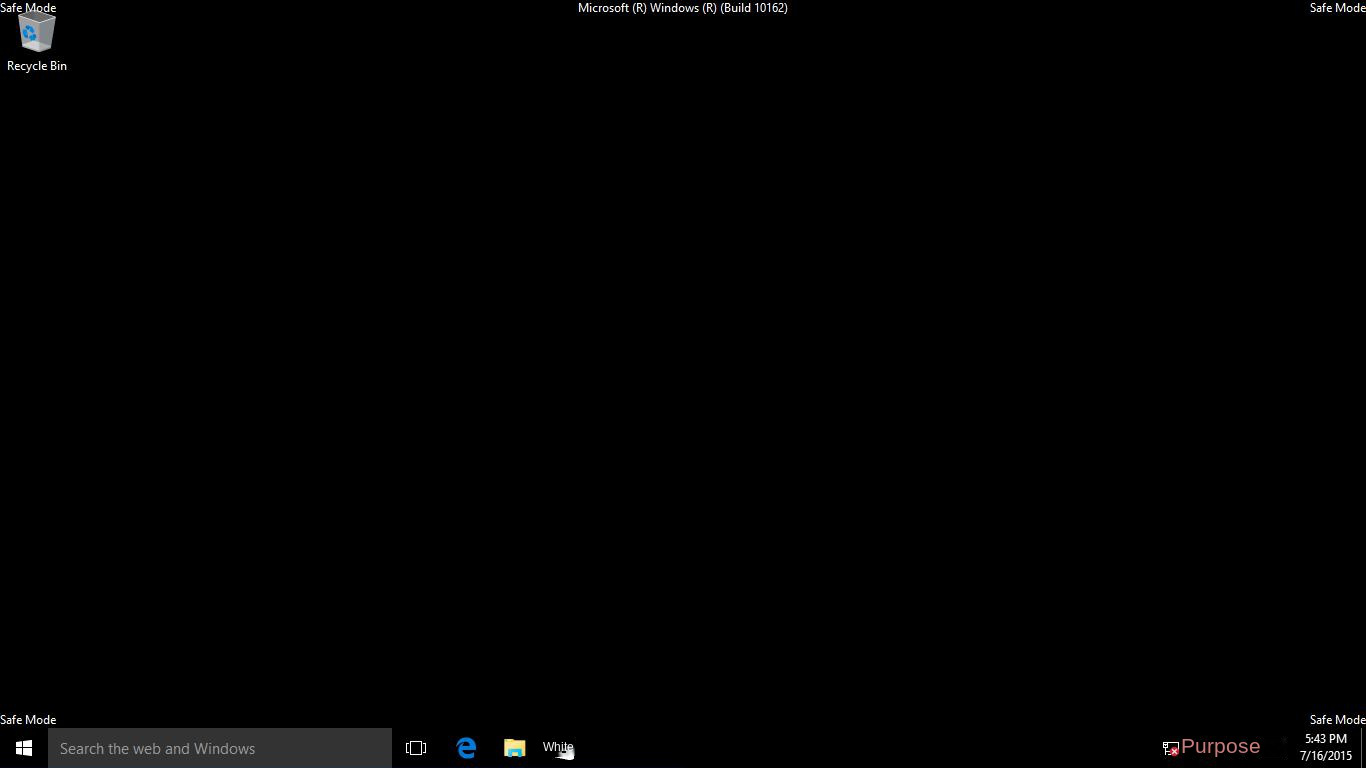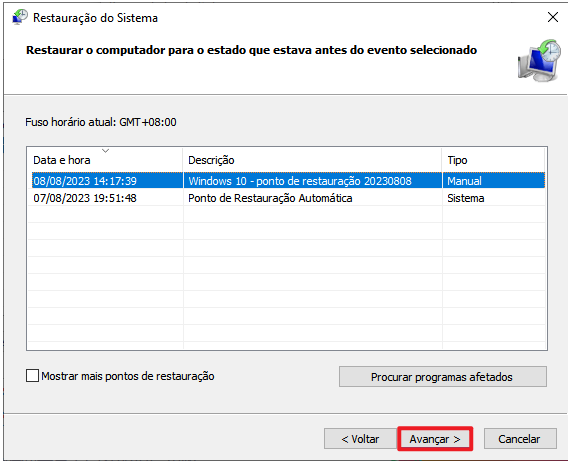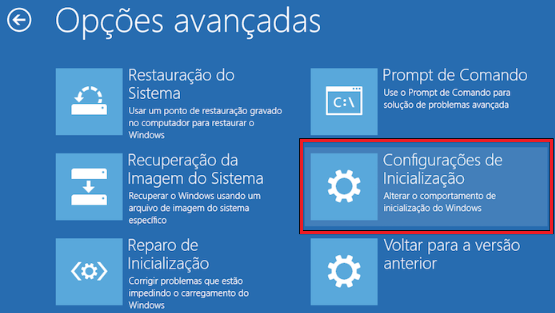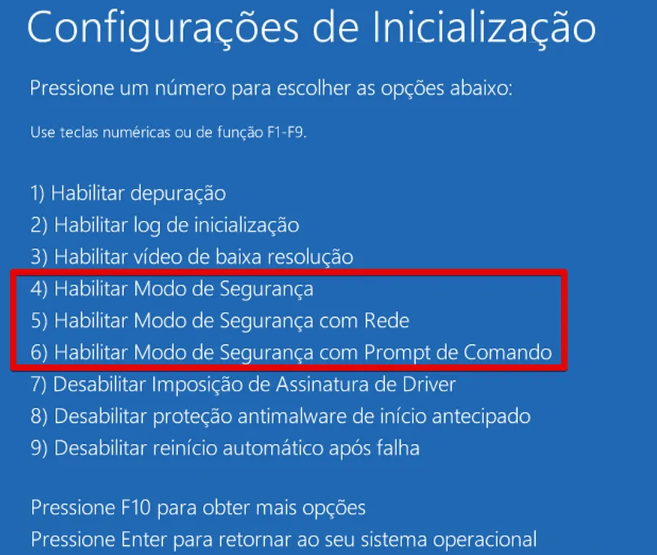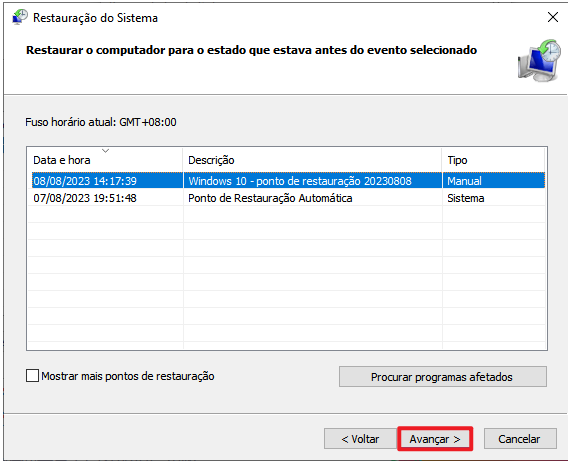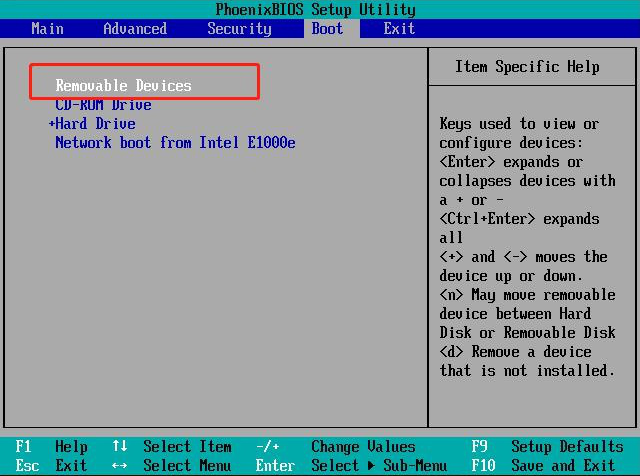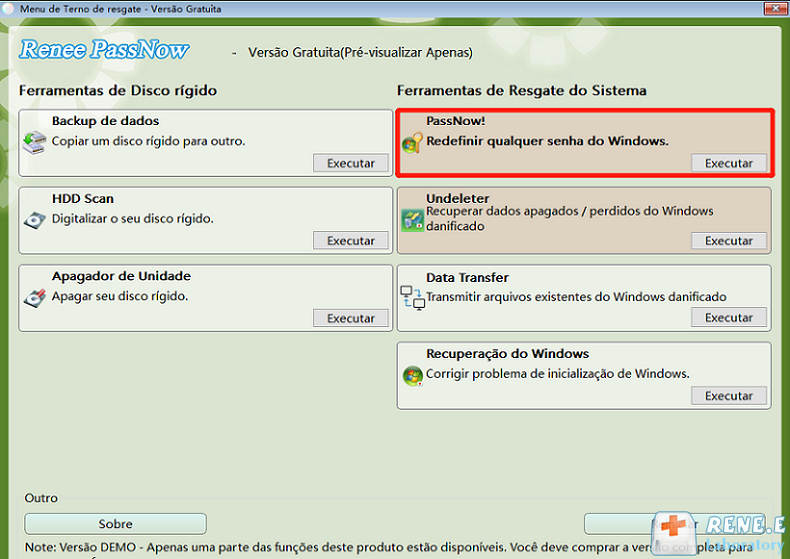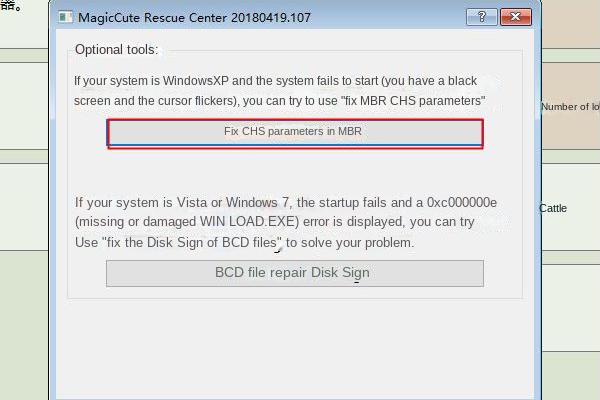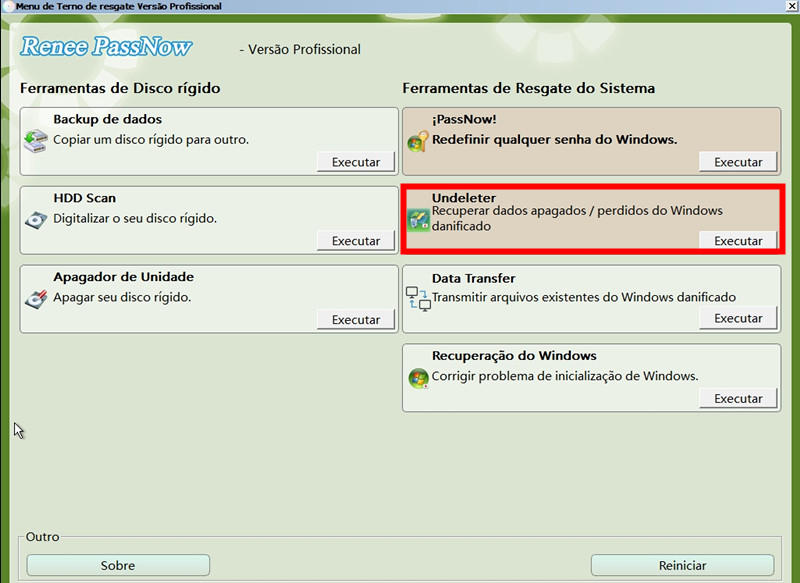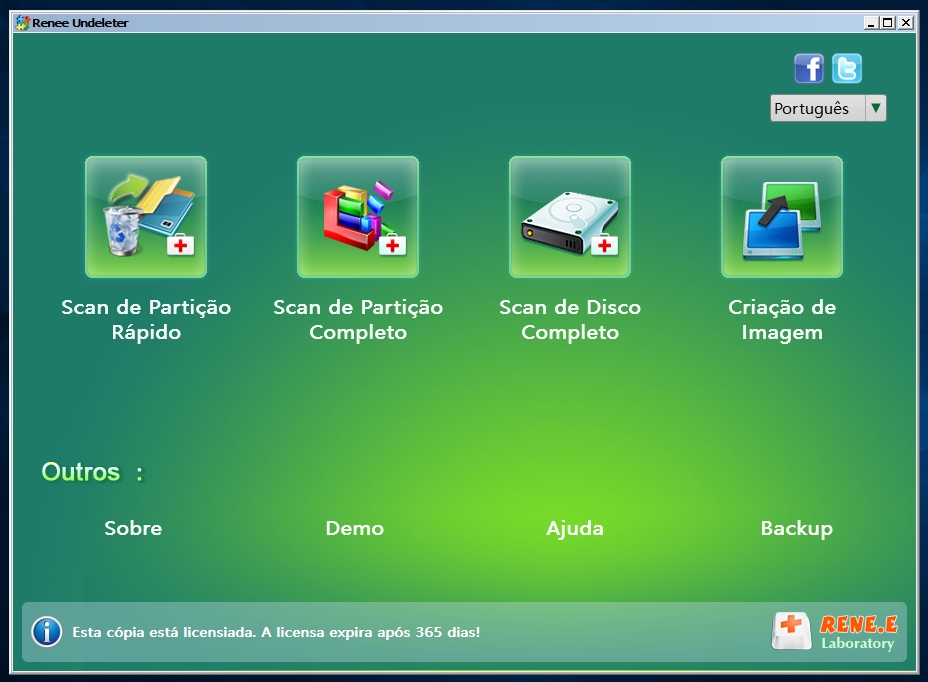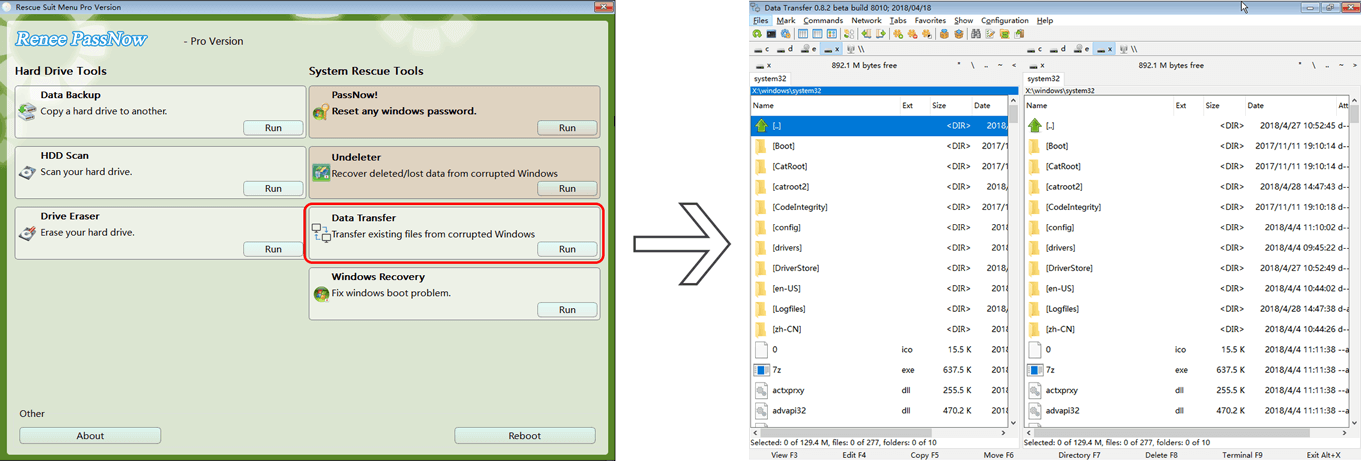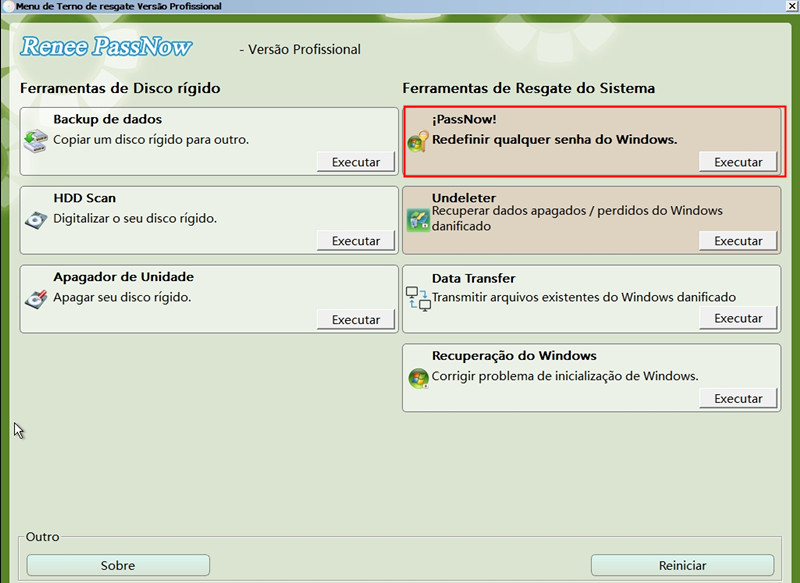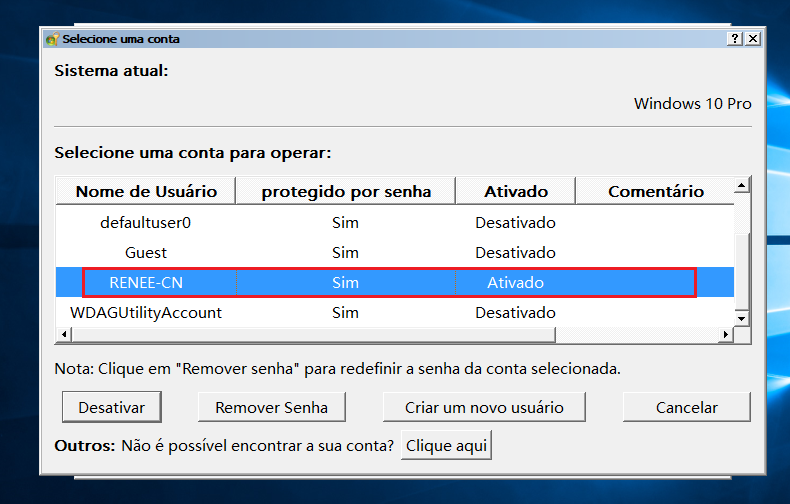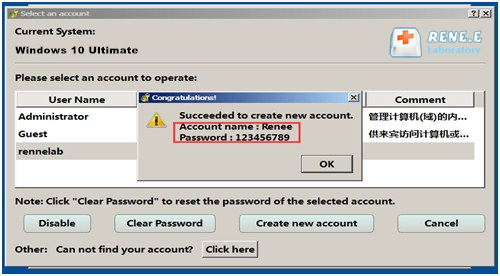I. Situações e soluções comuns em que o computador não consegue iniciar
É certamente frustrante quando o computador de repente não inicia . Existem muitas razões para isso. A seguir, algumas das situações mais comuns e suas soluções correspondentes .
Situação 1: O botão liga/desliga foi pressionado, mas não há resposta de energia
Se você pressionou o botão de ligar, mas o indicador de energia não acende e o ventilador não gira, verifique primeiro se há problemas de energia. Se o computador não estiver conectado, ele não iniciará.
Causa do problema:● O jumper da placa principal está inserido incorretamente
● O interruptor de energia não está ligado/falta de energia
● O botão de energia do chassi está com defeito
① Se você estiver usando um laptop, quando a bateria estiver esgotada, ele será desligado e não poderá ser ligado normalmente. Ao enfrentar falha ao ligar, conecte-o à
fonte de alimentação primeiro. Se ainda não ligar após carregar, o carregador pode estar
com defeito . Portanto, substitua o carregador primeiro. Se o carregador tiver uma
luz indicadora, verifique se ela acende quando conectado.
② Se você estiver usando um computador de mesa, verifique se há um problema na tomada e tente conectá-lo a outra tomada para ver se ele inicia normalmente.
③ Se o hardware falhar, envie-o para um ponto de reparo profissional .
Situação 2: há uma resposta de energia após a inicialização, mas não há imagem na tela
Se a luz indicadora de energia acender ao
ligar o computador, mas não houver exibição ou resposta no monitor, geralmente o cabo de conexão entre o monitor e o computador está solto, ou o cabo de energia do monitor está solto. Se nenhum desses for o problema, a causa mais provável é a
placa gráfica ou a
placa-mãe, se o computador tiver gráficos integrados.
① Se for um computador desktop, verifique a conexão de energia do monitor e certifique-se de que está corretamente ligado ao computador . Além disso, tente conectar outros monitores para verificar se funcionam normalmente e descartar a possibilidade de falha no monitor .
② Se for um laptop, pode descartar o problema com o
monitor externo, mas não que o computador esteja em
modo de suspensão e não possa ser despertado. Para resolver isso, mantenha o botão de energia pressionado por
5 segundos e
reinicie o computador.
③ Se a placa de vídeo discreta estiver com defeito, tente removê-la, limpar os contatos dourados e reconectá-la para verificar se o sistema inicia normalmente.
④ Se for uma falha de exibição, envie para reparo .
Situação 3: A tela azul e outras telas aparecem após a inicialização, mas não é possível entrar no sistema
Se uma
tela azul ou outra tela aparecer após a inicialização, pode-se concluir que não há problema com o
módulo de energia do computador. Se o seu computador apresentar uma
tela azul ou
preta, isso pode ser causado por uma falha de
software ou
hardware .
Os principais motivos são:● Drivers de dispositivo desatualizados ou incompatíveis.
● Arquivos de sistema corrompidos.
● Intrusão de vírus/malware.
● Um ventilador com defeito pode causar uma tela azul quando o computador superaquece .
● O computador não tem espaço de armazenamento suficiente para instalar/atualizar o sistema operacional .
● Afetado por interferência de dispositivos externos como pendrives, discos rígidos externos, etc.
● Hardware/cabos soltos.
● Alguns hardwares podem estar danificados ou vencidos.
1 , Verifique a conexão do dispositivo de hardware
Quando ocorrer um erro de tela azul, a primeira coisa a fazer é verificar se o disco rígido e a memória estão corretamente conectados.
Verifique se o cabo IDE/SATA está devidamente conectado ao disco rígido. Para discos rígidos PCIe, assegure a correta colocação no slot PCIe . Inspecione o alinhamento do módulo de memória; se desalinhado, remova, limpe os contatos com uma borracha e reinstale. Remova todos os dispositivos de armazenamento externo, como pen drives e CDs, e reinicie para resolver problemas.
2. Após entrar no modo de segurança, realize a verificação e remoção de vírus .
Outra solução é tentar escanear e eliminar vírus após entrar no
modo de segurança . Às vezes, uma infecção por vírus pode corromper arquivos do sistema, causando erros de
tela azul . Portanto, recomenda-se escanear o computador no
modo de segurança para verificar se há infecção por vírus.
As etapas específicas da operação são as seguintes:
① Antes de entrar no modo de segurança, é necessário acessar o ambiente de recuperação do Windows (winRE) . Para isso, pressione o botão de energia para ligar e desligar o computador antes que o logotipo de inicialização apareça. Repita esse processo três vezes para entrar no ambiente de recuperação do Windows.
② Na tela “Escolha uma opção”, selecione “Solução de Problemas” > “Opções Avançadas” > “Configurações de Inicialização” > Reiniciar .
③ Após reiniciar o dispositivo, aparecerá a opção de iniciar as configurações. Pressione as teclas numéricas para escolher o modo de segurança para entrar no Windows, por exemplo, pressione 4 .
④ Após entrar no desktop normalmente, se os quatro cantos da tela exibirem “modo de segurança”, significa que o modo de segurança foi ativado com sucesso. Encontre o programa antivírus pré-instalado e execute-o no modo de segurança .
⑤ Claro, você pode acessar Apps e Recursos, classificar por Data de Instalação e desinstalar os programas suspeitos instalados recentemente para resolver o problema da tela azul.
Reparar o Windows com Pontos de Restauração do Sistema
Quando o computador não consegue entrar no sistema, você pode acessar o ambiente de recuperação do Windows e usar a função
“Restauração do Sistema“ para restaurar o sistema ao estado em que o ponto de restauração foi criado, permitindo que o Windows inicie normalmente.
Nota: Se a restauração do sistema estiver desativada no seu computador, não será possível realizá-la.
As etapas específicas da operação são as seguintes:
① Ao iniciar e entrar no sistema, mantenha pressionado o botão de energia para forçar o desligamento . Repita mais de 3 vezes para que o computador entre no ambiente de recuperação do Windows .
② Quando a tela exibir as opções, clique em “Solução de Problemas” > “Opções Avançadas” > “Restauração do Sistema” .
③ Em seguida, selecione um ponto de restauração existente e clique em Seguinte .
TipsQuando ocorre um problema de
tela azul, um
código de erro aparece na tela. O usuário pode encontrar a solução correspondente de acordo com o código. Saiba mais sobre
soluções para códigos comuns . Se nenhuma das soluções resolver o problema, considere
reinstalar o sistema para corrigir todas as falhas.
Situação 4: Reinício ilimitado após a inicialização
O problema de um computador
não conseguir entrar no sistema e
reiniciar infinitamente ao ser ligado geralmente ocorre em computadores usados há vários anos, mas também pode acontecer ao ligar um computador novo pela primeira vez. Isso geralmente se deve a razões de
hardware ou
software .
Os principais motivos são:● A CPU está superaquecida
● Falha no hardware do núcleo
● Fonte de alimentação insuficiente
● infecção por vírus
1 , Limpe o cooler e o gabinete da CPU
Com o tempo, a pasta térmica entre a tampa do CPU e o dissipador pode secar, afetando a eficiência da dissipação de calor e, em casos graves, causando reinicializações infinitas do computador . Portanto, é necessário limpar o dissipador do CPU e a poeira dentro do gabinete, e depois tentar ligá-lo novamente após aplicar pasta de silicone .
Se a
CPU,
placa-mãe,
placa gráfica ou outros componentes principais falharem ou queimarem, tente substituir o hardware relevante. Se ainda estiver dentro do período de garantia, procure resolver através dos canais oficiais de pós-venda.
Substitua a fonte de alimentação por uma de maior potência .
A falta de energia suficiente geralmente ocorre no início de uma nova máquina se as demandas de eficiência da máquina excederem a capacidade nominal da fonte de alimentação do computador, levando a reinicializações repetidas . Nesses casos, é essencial atualizar para uma fonte de alimentação com maior capacidade e verificar a autenticidade das especificações da unidade original.
4. Após entrar no modo de segurança, realize a verificação e eliminação de vírus .
Se você estiver infectado por um vírus, tente
escanear todo o computador após
entrar no modo de segurança para verificar e eliminar o vírus. Será mais eficaz eliminar o vírus no
modo de segurança . Para os passos específicos, consulte a introdução da operação no
“caso 4″ acima.
Situação 5: A tela fica preta e a campainha do BIOS emite um bipe após a inicialização
Quando você tenta ligar o computador e uma
tela preta aparece, acompanhada por
bipes do buzzer do BIOS, você pode determinar a origem do problema com base na frequência dos bipes. Diferentes problemas de hardware farão o buzzer da placa-mãe soar de maneira diferente. Mesmo para o mesmo tipo de problema,
BIOS produzidos por diferentes fabricantes terão sons de buzzer diferentes. Quando o computador não inicia e emite bipes, o usuário deve primeiro confirmar qual é o
fabricante do BIOS no computador ou notebook.
Clique aqui para obter informações detalhadas sobre o buzzer do BIOS. Os principais motivos são:● problema de memória
● As configurações do BIOS estão incorretas
● Placa gráfica e outros problemas de hardware
1 , Abra o chassi para verificar
As etapas específicas da operação são as seguintes:
① Use luvas isolantes (opcional) e abra a caixa com uma chave de fenda .
② Verifique o interior do chassi e certifique-se de que todos os ventiladores estão funcionando normalmente. Se algum ventilador não estiver girando, pode ser uma falha de hardware devido ao resfriamento inadequado, causando superaquecimento . O ventilador deve ser substituído.
③ Verifique o acúmulo de poeira. Se houver muita poeira no chassi, pode causar um curto-circuito no hardware e impedir que o computador inicie. Como mostrado na imagem abaixo, há muito pó acumulado no chassi, o que impede a detecção do módulo de memória . Para evitar o acúmulo de poeira, podemos instalar um filtro de poeira no computador e limpá-lo uma vez por ano.
Use o método de descarga da placa-mãe para redefinir as configurações do BIOS .
Às vezes, devido a
configurações incorretas do BIOS ou erros no
firmware CMOS, o
computador não inicia. Nesses casos, podemos
descarregar a placa-mãe para
redefinir as configurações do BIOS, reparando assim o computador.
Ferramentas necessárias: pinça, chave Phillips (cabeça magnética preta), luvas isolantes .
As etapas específicas da operação são as seguintes:
① Desconecte a fonte de alimentação, use luvas (opcional) e abra o gabinete com uma chave de fenda.
② Encontre a bateria de botão prateada na placa principal dentro do gabinete e retire-a com uma pinça . Use a pinça para puxar o componente metálico ao lado da bateria, fazendo-a saltar e retire-a.
③ Aguarde 30 segundos após retirar a bateria, coloque-a de volta e conecte a energia para reiniciar o computador . Observe que o lado com o sinal “+” deve estar voltado para cima.
Tente desmontar o gabinete, verificar e limpar a sujeira e poeira na memória .
As etapas específicas da operação são as seguintes:
① Desconecte a energia, coloque luvas e abra o gabinete com uma chave de fenda .
② Puxe as duas presilhas que fixam o módulo de memória e retire-o da placa-mãe .
③ Após retirar o pen drive, limpe os contatos dourados com uma borracha .
④ Use um aspirador de pó e uma escova para limpar o slot de memória.
⑤ Após a limpeza, você pode reinserir o cartão de memória.
4 , verifique e limpe a placa gráfica
Se a placa gráfica estiver mal conectada, a placa-mãe emitirá um alarme. Verifique se a placa está corretamente encaixada no slot PCIE . Você também pode limpar os contatos e o slot, assim como faria com a RAM . Para sistemas sem uma placa gráfica dedicada, onde a GPU é integrada ao CPU, se a limpeza da placa-mãe não resolver o problema, procure ajuda de técnicos profissionais.
Situação 6: Mostra que o Windows começa a carregar, mas congela o tempo todo
Quando o computador fica mostrando que o Windows está carregando após ser ligado e você não consegue entrar no sistema depois de esperar por um longo tempo, tente as três soluções a seguir.
1. Após iniciar o Windows em modo de segurança, reinicie o computador.
Se não conseguir entrar no sistema mesmo reiniciando o computador, tente entrar em modo de segurança e depois reinicie.
As etapas específicas da operação são as seguintes:
① Inicie o computador. Quando o logotipo de inicialização do Windows 10 aparecer, pressione imediatamente o botão de reinício ou desligamento para interromper o processo. Repita isso 3 vezes .
② Acesse o ambiente de recuperação do Windows 10 reiniciando à força e selecione “Solução de Problemas” > “Opções Avançadas” > “Configurações de Inicialização” .
③ Clique no botão “Reiniciar” no canto inferior direito para reiniciar o computador.
④ Quando o computador reiniciar, no menu de configurações de inicialização, pressione a tecla numérica correspondente para selecionar o
modo de segurança desejado. Após entrar no
Modo de Segurança, reinicie o computador.
2 , usando o Reparo de Inicialização
Uma razão comum para o Windows travar ou reiniciar automaticamente durante a inicialização é a corrupção ou ausência de arquivos importantes do sistema . Use a Reparação de Inicialização para tentar resolver esses problemas sem deletar ou alterar quaisquer arquivos no seu computador.
As etapas específicas da operação são as seguintes:
①
Inicie o computador. Quando o logotipo de inicialização do Windows aparecer, pressione imediatamente o botão de reiniciar ou desligar para interromper o processo de inicialização e repita isso 3 vezes .
② Após entrar no ambiente de recuperação do Windows, clique em “Solução de Problemas” > “Opções Avançadas” > “Reparo de Inicialização” para tentar acessar o sistema.
3 ,Restauração do sistema
Se você fez alterações recentes no seu computador, isso pode ser a razão pela qual o Windows não está iniciando corretamente . Usar a Restauração do Sistema pode ajudar.
As etapas específicas da operação são as seguintes:
① Após entrar no ambiente de recuperação do Windows, clique em “Solução de Problemas” > “Opções Avançadas” > “Restauração do Sistema” .
② Após entrar na restauração do sistema, selecione um ponto de restauração existente e clique em Seguinte .
O texto acima detalhou várias soluções para seis situações em que o computador não liga. A seguir, será apresentada uma metodologia geral que pode ser usada para corrigir qualquer falha no sistema .